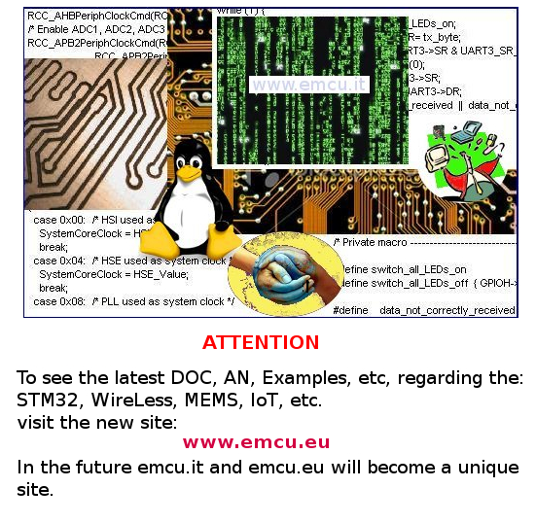
how to...

 For the Italian
version click here
For the Italian
version click hereHow to configure modem for ADSL and WiFi ZyXEL Prestige 660W/HW
ADSL modem WiFi ZyXEL Prestige 660W/HW is one that is given as loan for use with the ADSL subscription to LIBERO.
To use it properly need to configure:
-
Access the configuration menu of the modem
-
Change the password for access to our modem so that other people can access and change configurations
-
Enter the Username and Password to access the ADSL Libero
-
If you want to use eMule and aMule (Linux version) should open the doors of communication to get a high ID.
-
Setting up a WiFi connection for secure access
Here's how to do.
Access the configuration menu of the modem
To
access our modem we have to open Internet Explorer or Mozilla or
browser we use and in the address bar we write:
http://192.168.1.1
after which there will appear the screen fig.1 where to put the default
password of modems.
fig.1
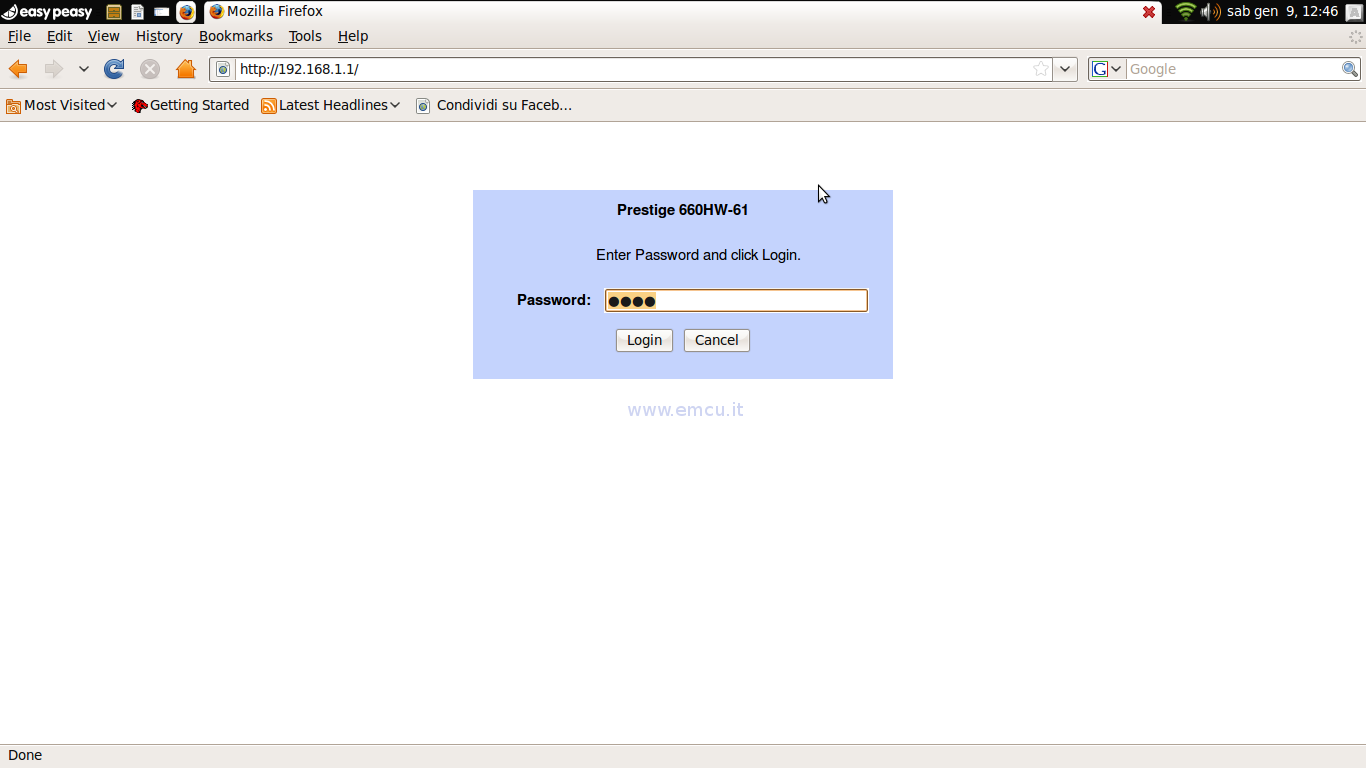
The
new screen that appears is the main menu of the modem shown in fig.2
fig.2
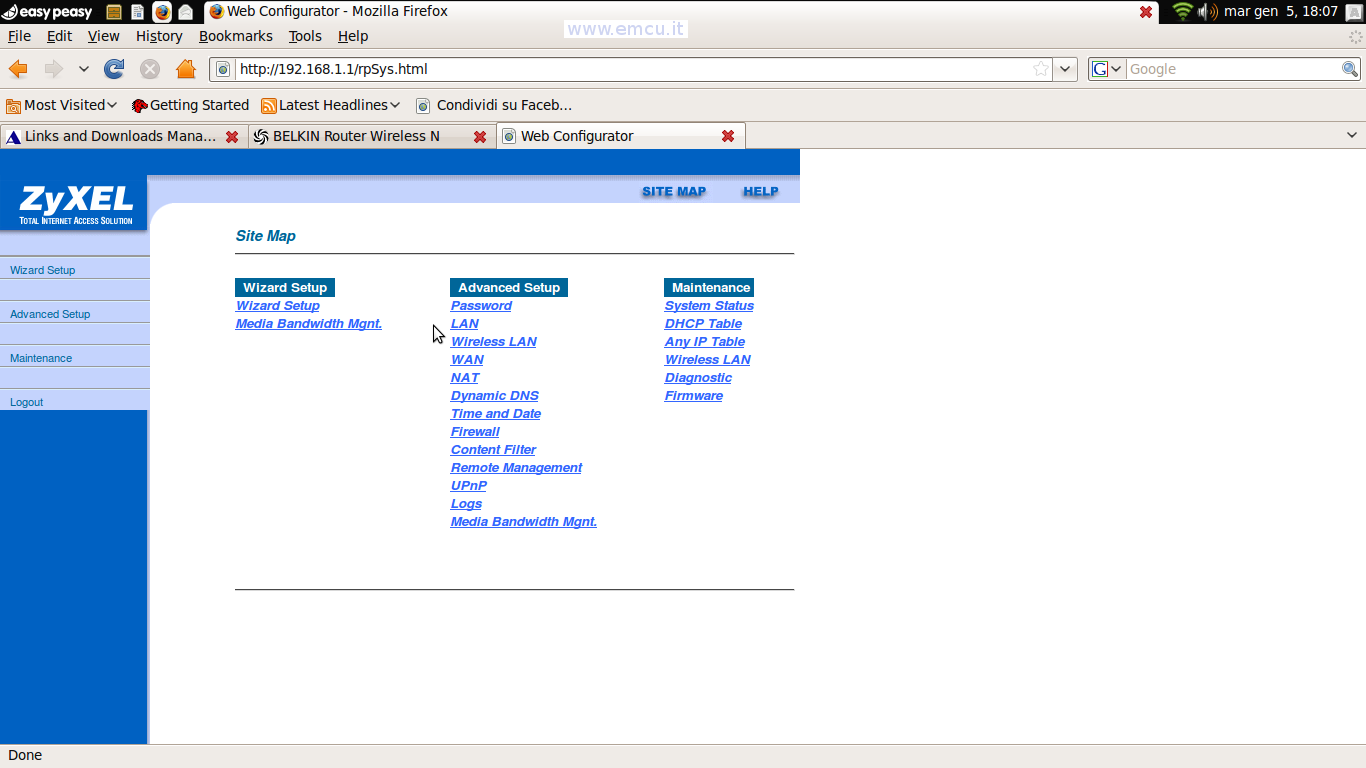
Changing of
password access to the modem
To change the password for access to our modem you just click on Password (fig.2) and in the menu that appears you will insert the old password and twice the new password and then you press the Apply button. See fig.3 below.
fig.3
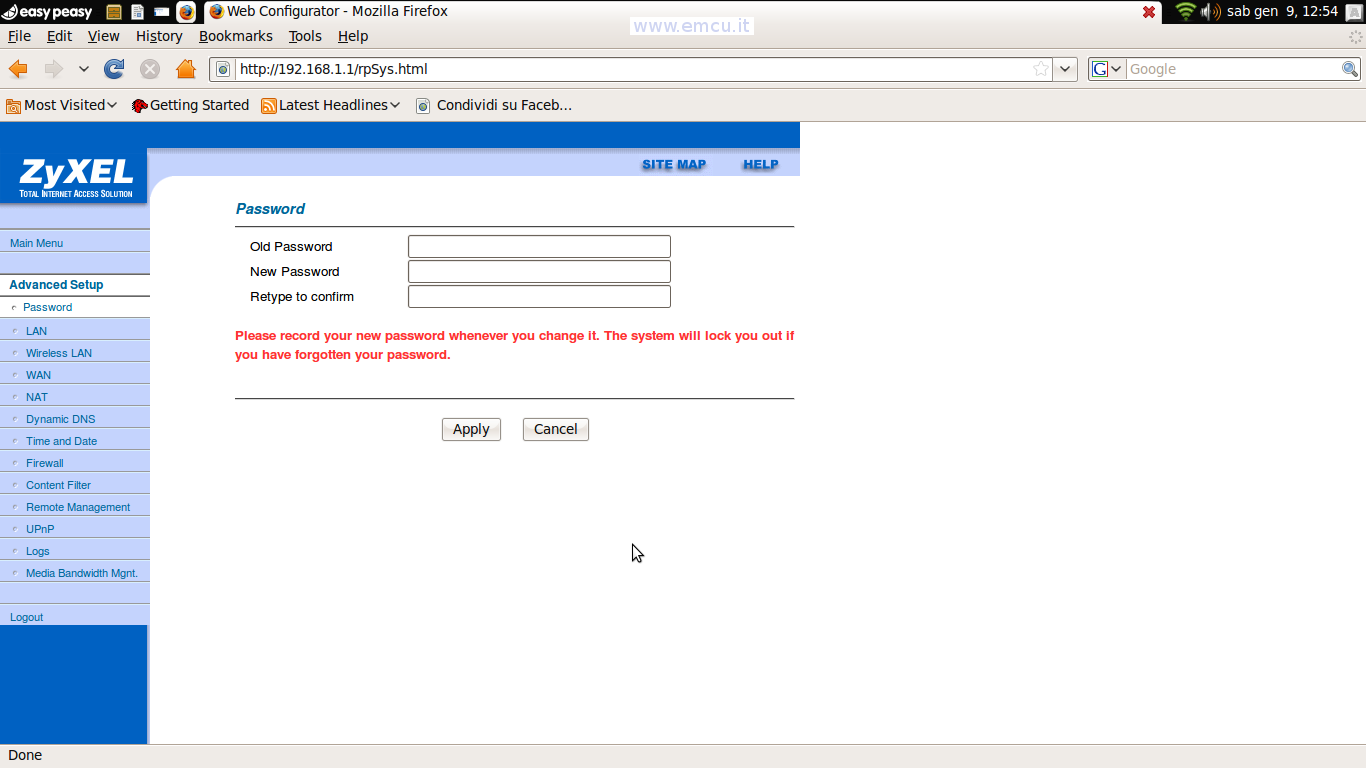
Configuring Username and Password for access to ADSL Libero
Having
done
Libero subscription to ADSL we have obtained a user name and password
that we must insert into the modem and to do that we select the main
menu and next select the voice WAN
(fig.2) and next select the voice WAN
Setup.
The page that will appears is like that of fig.4 where in the circled areas enter
username and password received from Libero.
fig.4
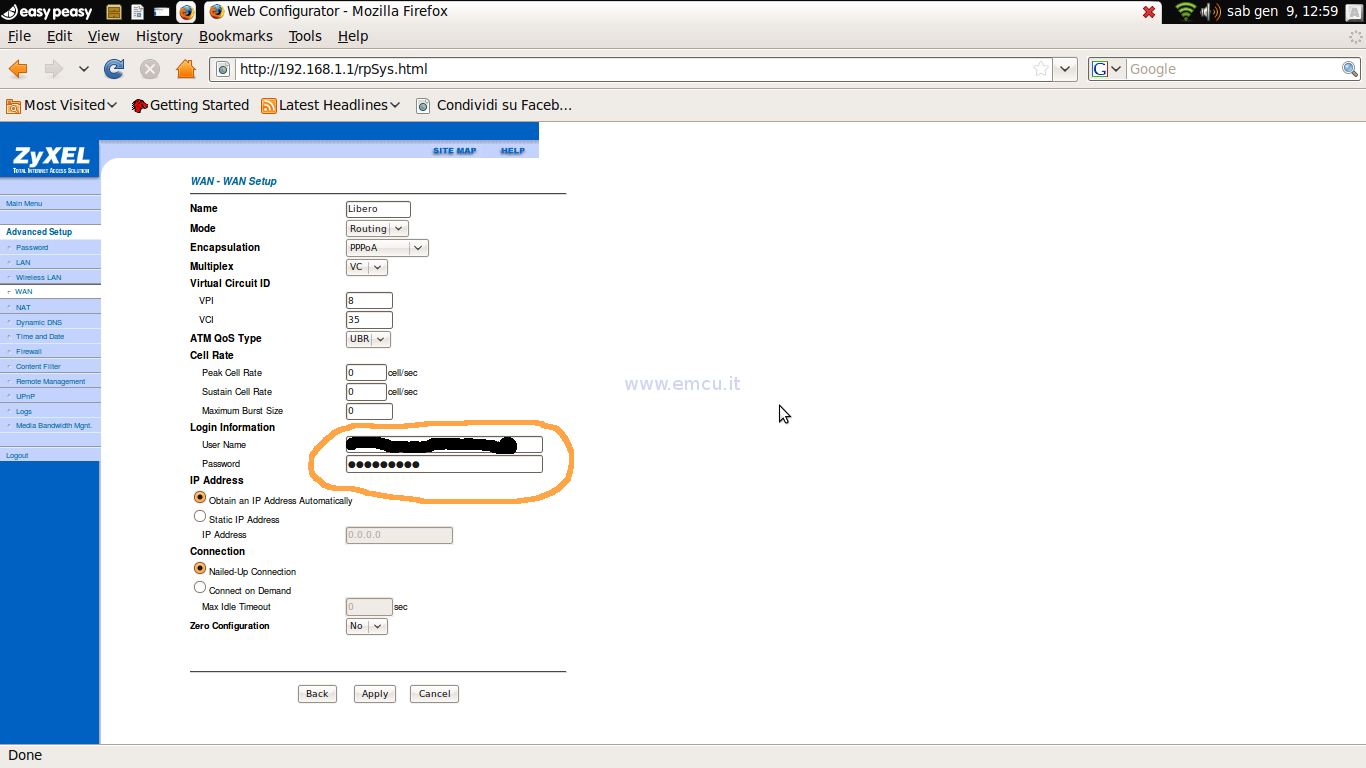
Use eMule and aMule (Linux version) with a high ID
To get an access to your files faster than
with eMule
and aMule we should get a high ID and to do that we must make passing
the channels of communication used outwards.
To do so from the main menu of the modem (Fig. 2) select the DHCT Table of fig.5
which shows us the IP addresses assigned to the PC that are currently
online.
Fig.5
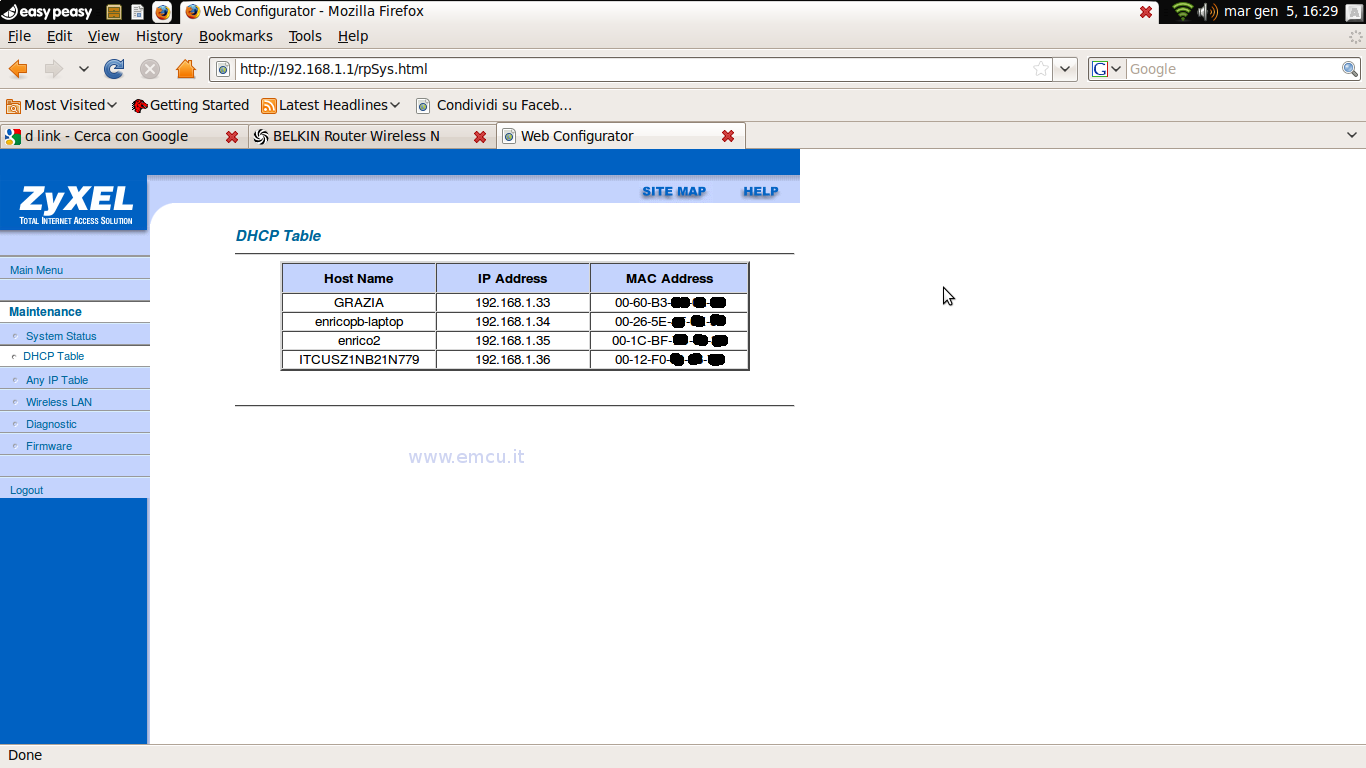
Suppose that enrico2
is the PC running eMule or aMule we
have IP assigned, in this case IP is 192.168.1.35, next
we return to the main page of the modem (Fig. 2) by pressing the Main Menu.
From the main menu, select NAT
and we will have the page of fig.6
fig.6
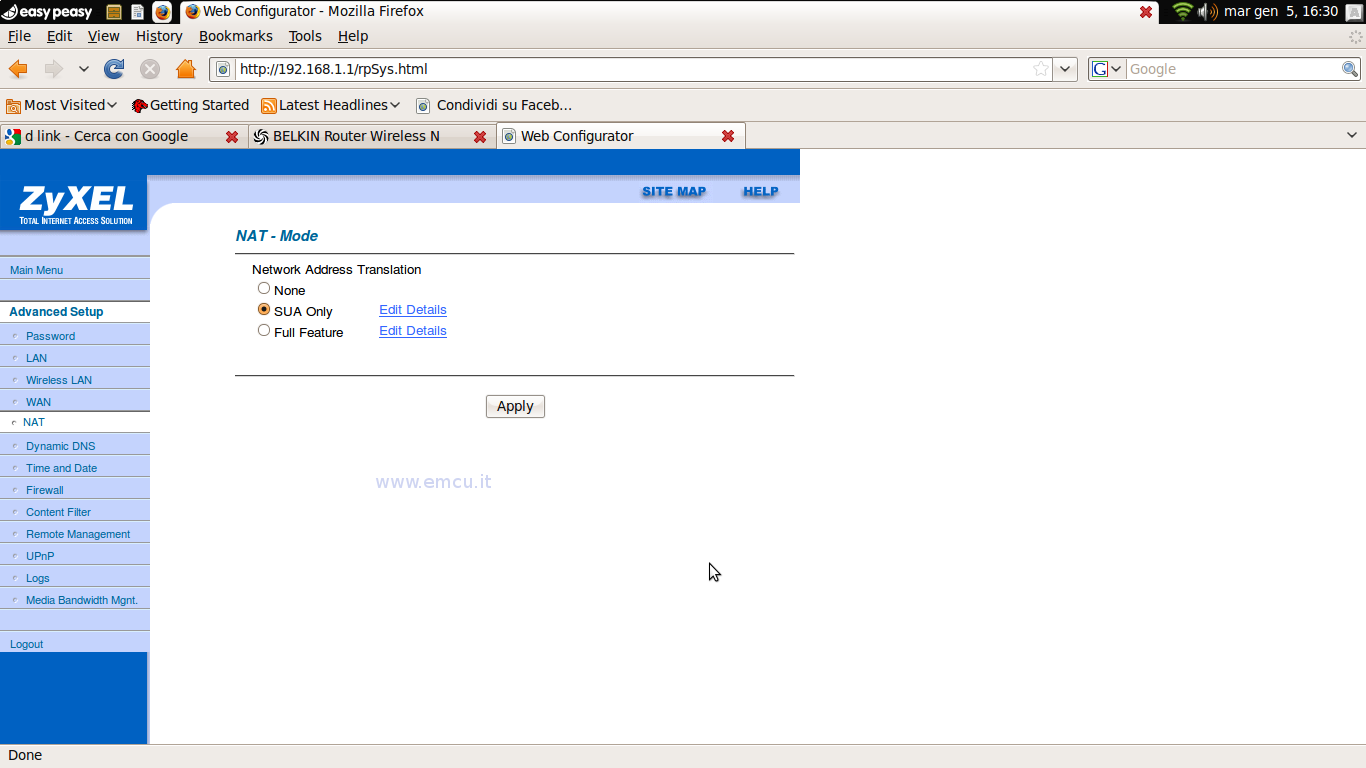
From this page, select SUA
Only and then
click on Edit Details.
At this point we have the menu of fig.7 in which we insert communication ports for
eMule or aMule and the IP
address that we noted from above (192.168.1.35).
fig.7
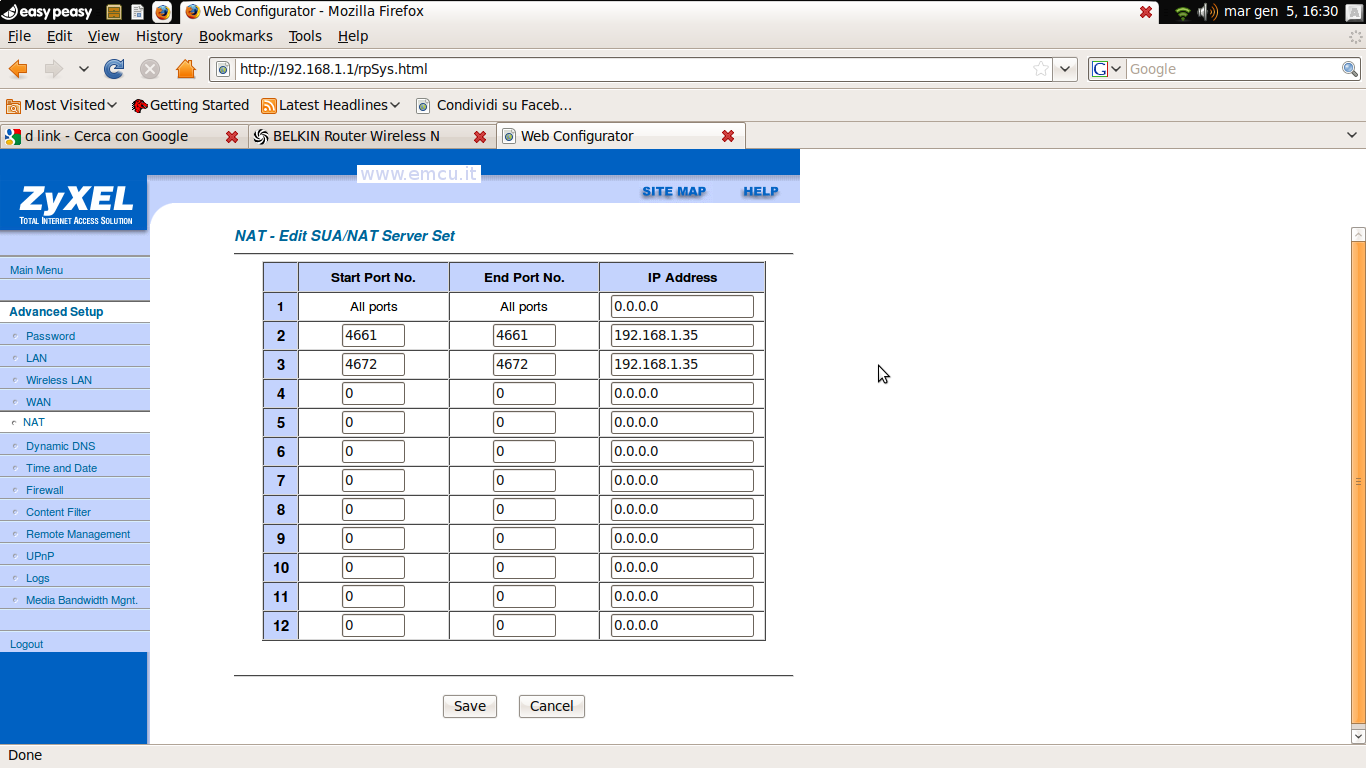
To activate the settings, press Save.
Now we must disable the firewall of the modem to make visible from
outside the enrico2 PC.
Usual from the main menu (fig.2) select Firewall in order to
have the fig.8 below.
fig.8
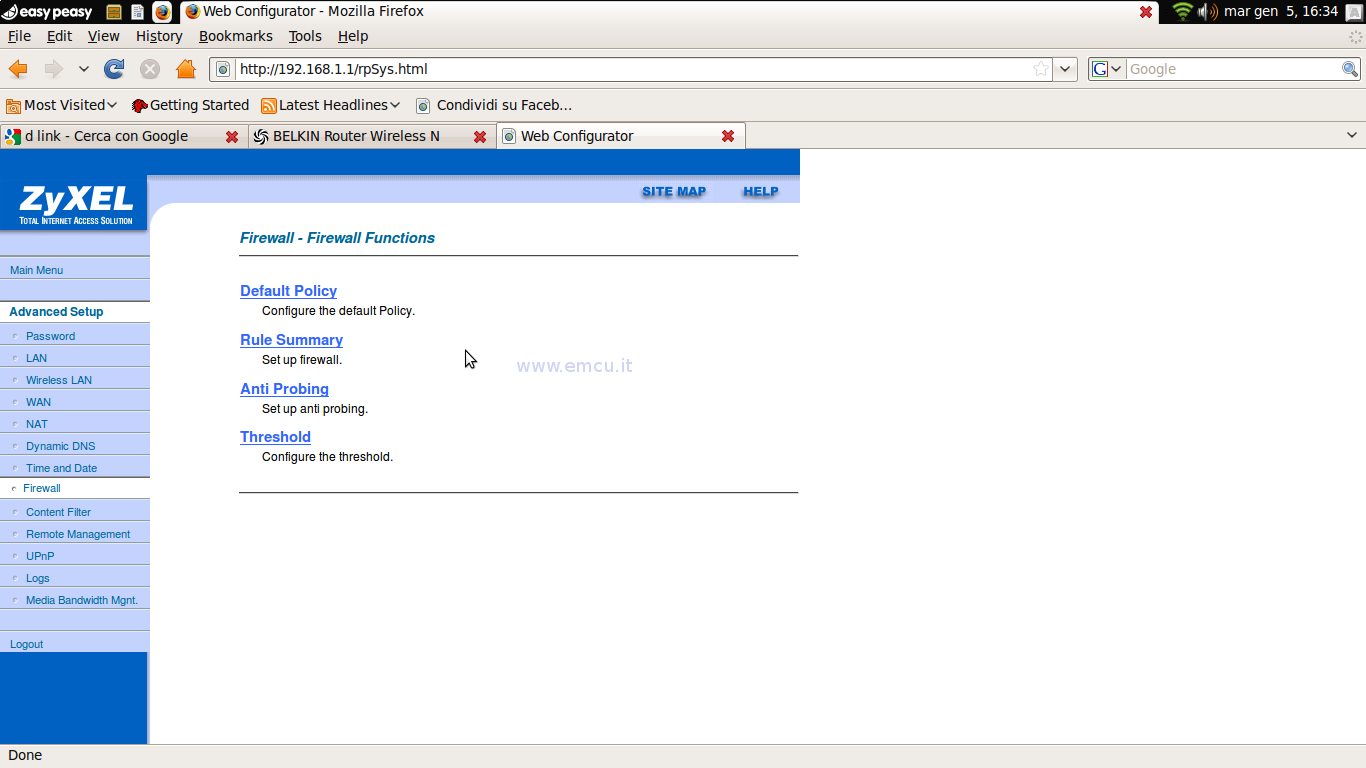
From this menu select Default Policy so as to obtain the menu of fig.9
fig.9
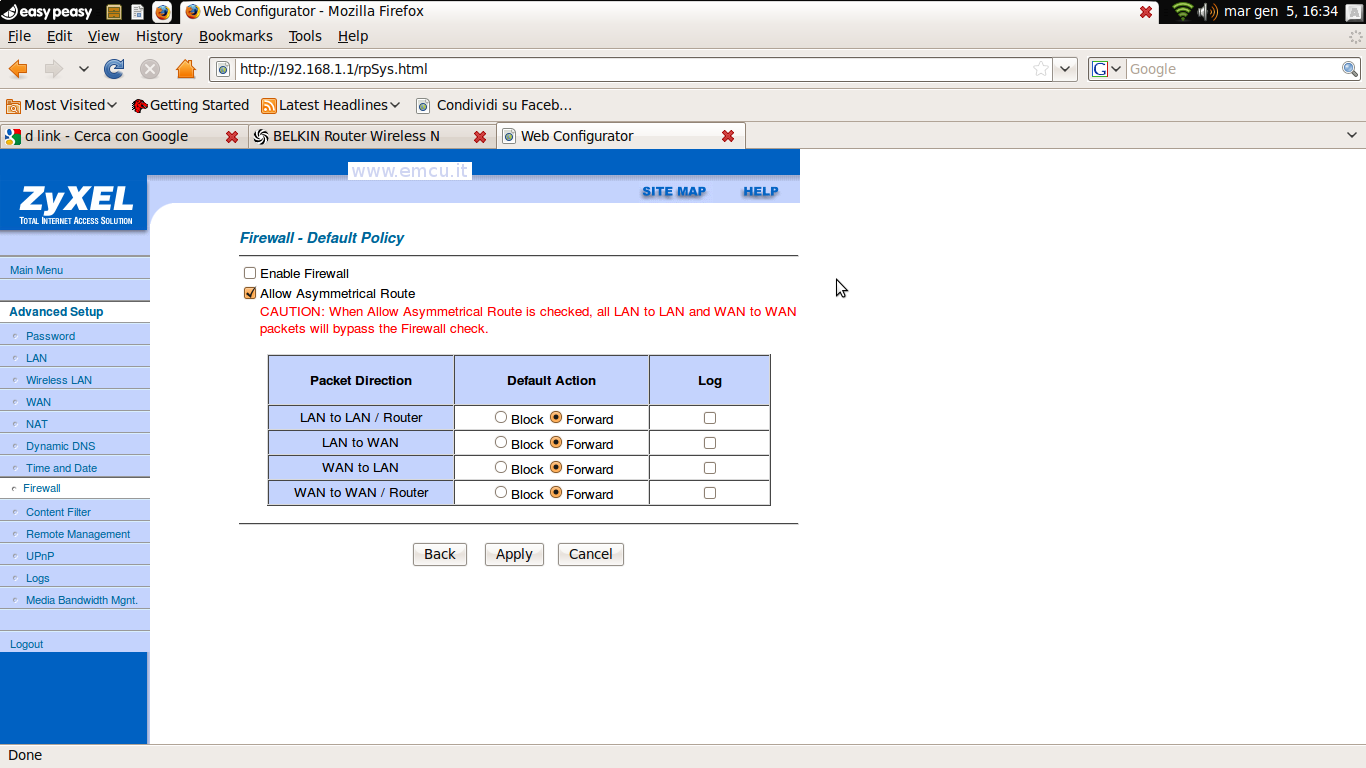
Configure the window as shown by Fig.9 and then press Apply.
CAUTION:
If
you turn off the modem and then switch it on most likely will change
the IP address of enrico2 and you must reconfigure the NAT page.
Setting up a WiFi connection for secure access
It
'a good idea to configure the WiFi network in order to have an access
to the safest possible though, remember always, WiFi networks are
always to be decrypted, the secure access is to connected the PC to the
cable modem.
Usually the Libero modem comes with WiFi free access that allows anyone
in the area to connect to our modem.
The advice is to change the access WiFi enabling WEP encryption.
Usual from the main menu (fig.2) Select Wireless LAN and
from the menu that appears (fig.10) select Wireless.
fig.10
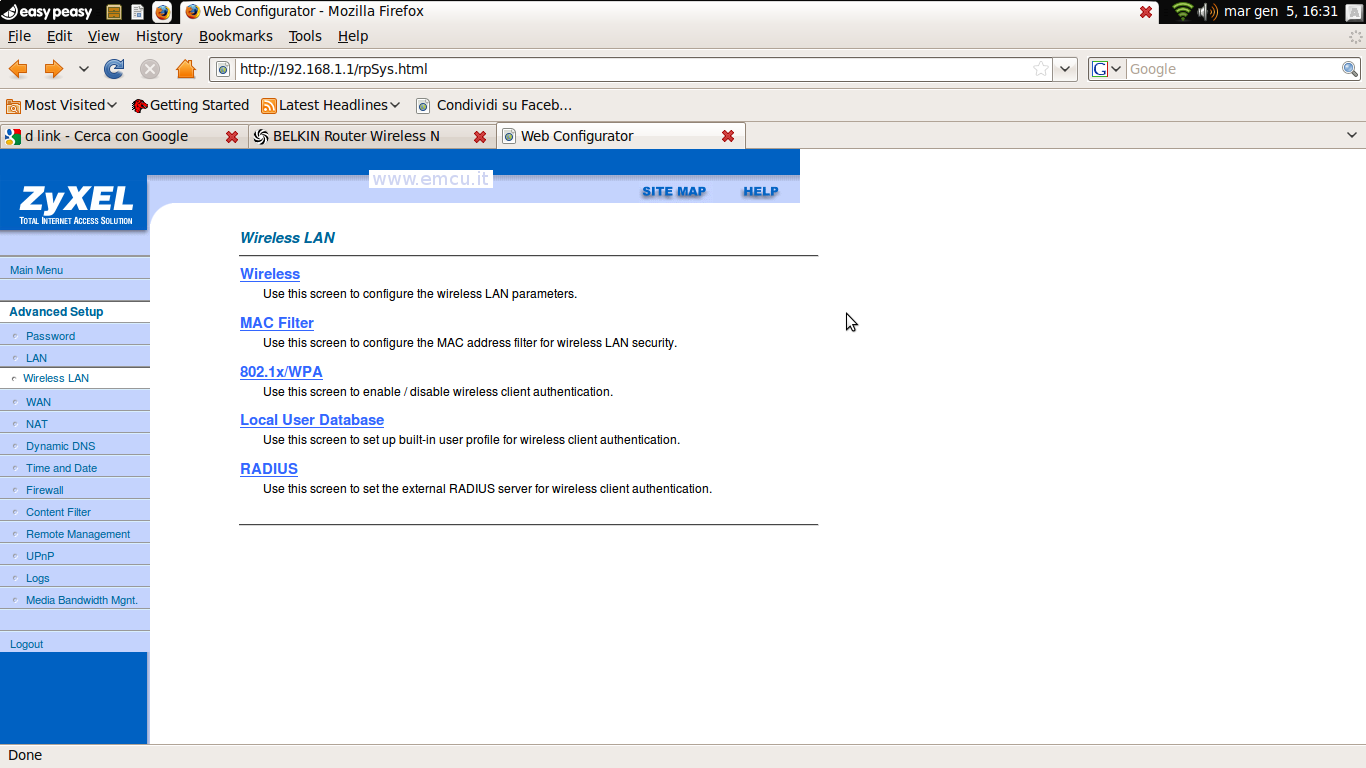
At this point you have the menu fig.11.
From the menu you select 128-bit
WEP and insert a password
for WiFi network.
To end press Apply.
fig.11
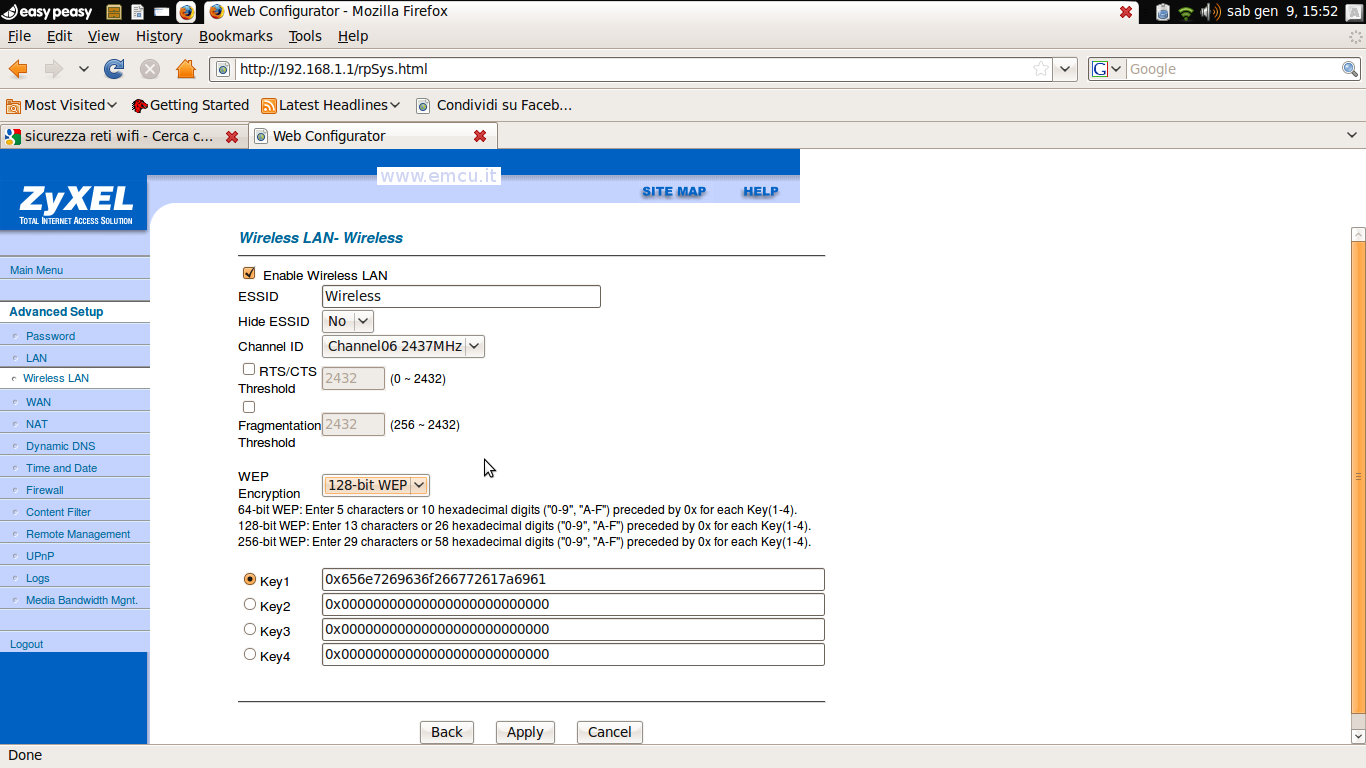
Well we did everything we need, for end press Logout.