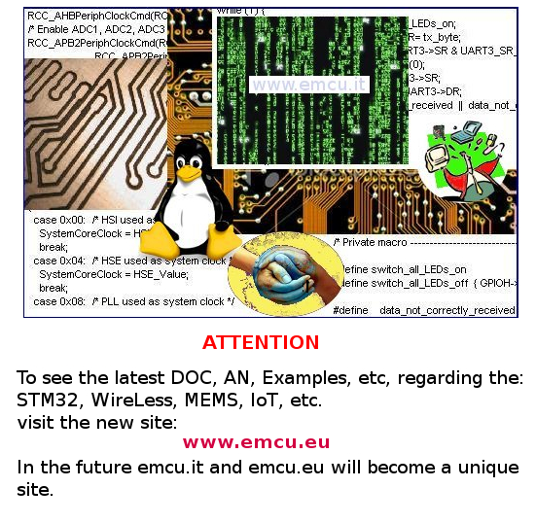
Aumentare le dimensioni
del disco (HD) della VirtualBox
Per
aumentare le dimensioni del disco virtuale che usate con la VirtualBox
serve creare un nuovo disco virtuale di dimensioni pi¨ grosse e poi
copiare in questo nuovo disco i contenuti del vecchio disco virtuale
cosý da mantenere tutte le configurazioni e i sw installati.
Per effettuare queste modifiche
seguite le istruzioni qui sotto riportate.
-
Scaricate systemrescuecd-x86-1.5.6.iso distribuzione di linux (Ŕ un live-cd) che Ŕ molto piccola ma soprattutto contiene GParted che useremo pi¨ avanti.
Alcuni link su cui prendere systemrescuecd-x86-1.5.6.iso sono riportati qui sotto:
http://www.sysresccd.org/Download
http://linuxtracker.org/index.php?page=torrent-details&id=e2aaad5974bea7ef7fcf20bc569e5fc0d4f7fb6e&utm_source=feedburner&utm_medium=feed&utm_campaign=Feed%3A+Linuxtracker+%28LinuxTracker%29
http://www.torrentroom.com/torrent/2729379-systemrescuecd-x86-1-5-6-iso.html
http://www.torrentz.com/50f48f0608f417aec696344384dc4bb13fbab350
-
Nella vostra macchina virtuale fate in modo che la macchina abbia come sequenza di boot il CD/DVD e poi il Disco Fisso
-
Create un nuovo disco virtuale usando il Virtual Disk Manager:
dal men¨ principale di VirtualBox selezionate:
File → Virtual Disk Manager
o, se avete la VirtualBox in italiano
File → Gestione Supporti Virtuali
delle dimensioni che ritenete pi¨ opportune.
-
Cambiate il vostro CD/DVD in modo da puntare a systemrescuecd-x86-1.5.6.iso e poi aggiungete anche il nuovo disco che avete creato. Nel mio caso Ŕ NewHardDisk1.vdi (Fig.1).
Fig.1
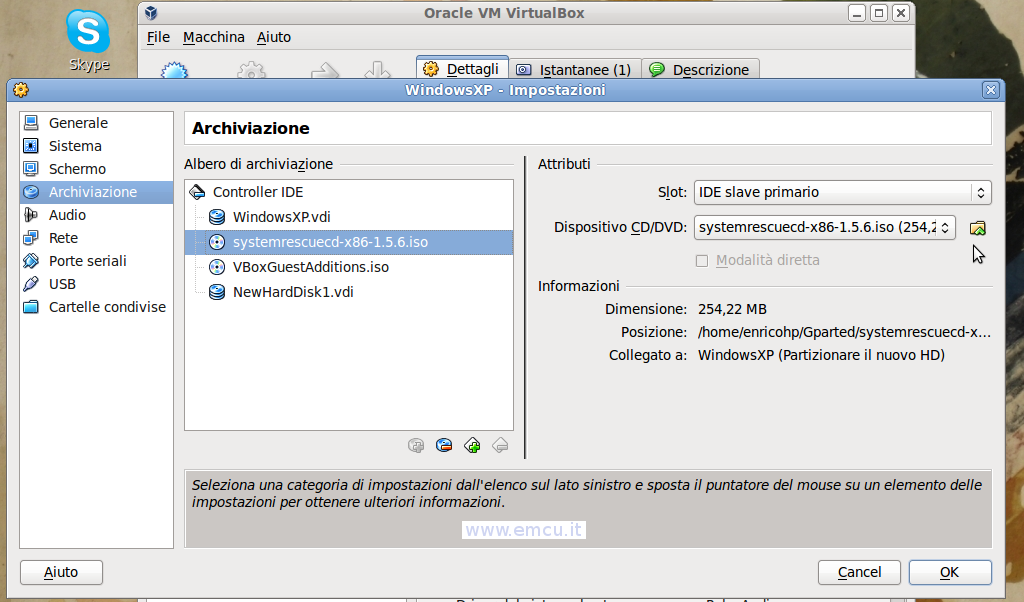
-
Fate partire la vostra VirtualBox e, se avete fatto tutto correttamente, vi si presenterÓ il men¨ del live-cd da cui lancerete la versione grafica, voce n.5 del men¨ (Fig.2).
Fig.2
Se invece vi si presenta un prompt dei comandi digitate startx.
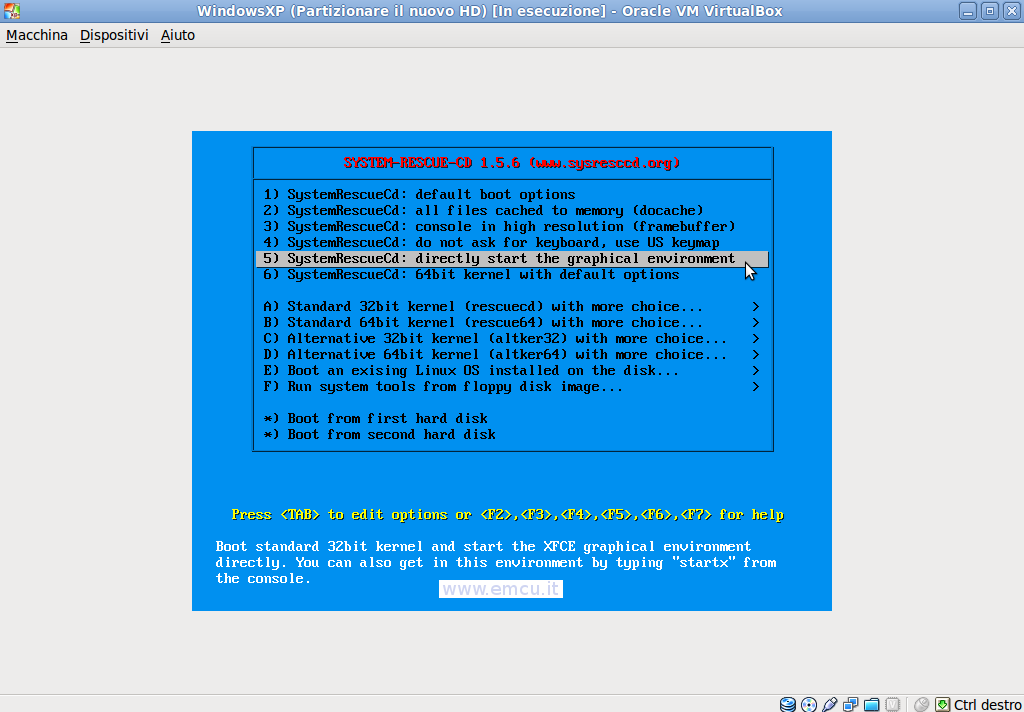
Quando
la vostra live-cd sarÓ in esecuzione,
nella finestra dei comandi scrivete: gparted (Fig3)
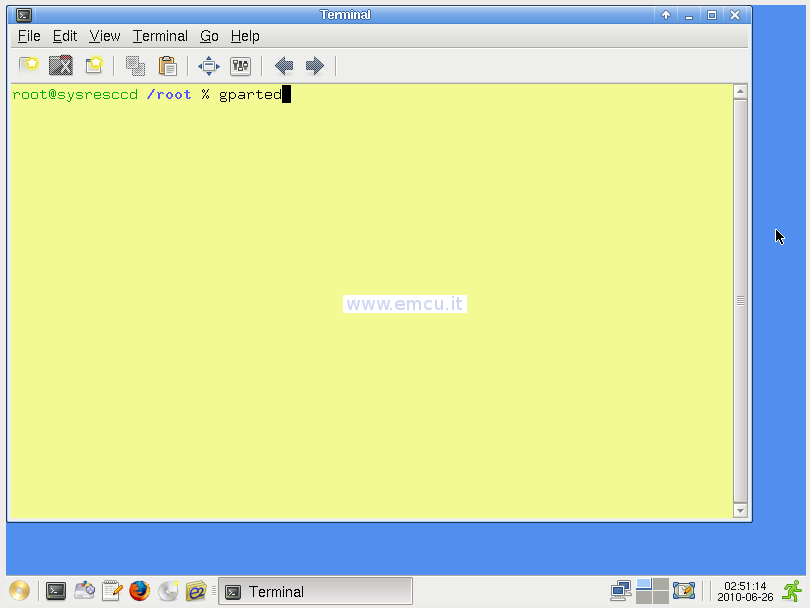
Dal
men¨ grafico che compare
selezionate (in alto a destra) il vostro nuovo HD (/dev/sdb 50.00GiB) e partizionatelo
premendo su: Device e poi su Create Partition Table... (Fig.4).
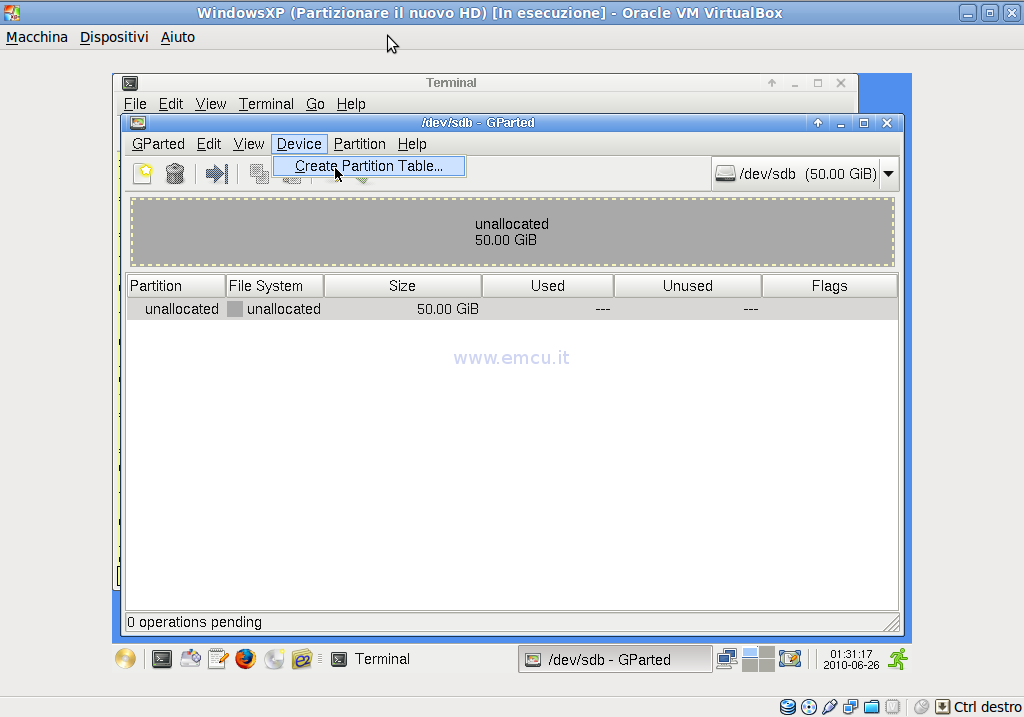
Adesso
premete su Partition e
poi su NEW (Fig.5).
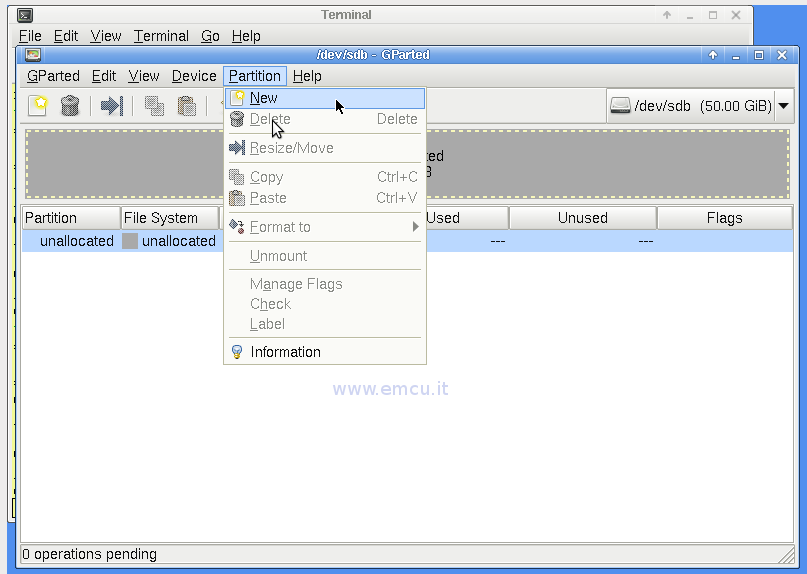
Dalla finestra che compare assicuratevi di formattare con ntfs e poi premete su +Add. (Fig.6)
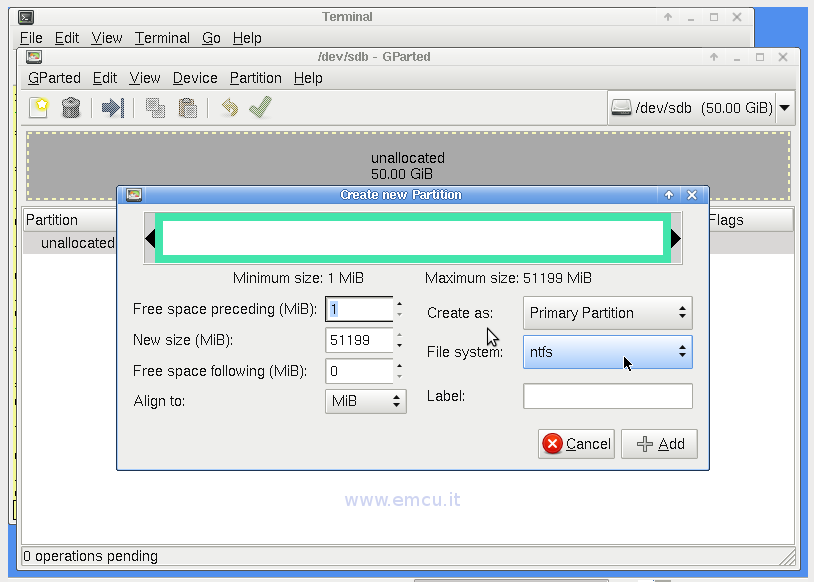
A
questo punto andate su Edit e
premete su Apply All Operations cosý da applicare le modifiche
apportate.
Adesso selezionate il vostro disco originale e poi premete all'interno dell'area del disco (/dev/sda 30.35 GiB) con il tasto destro del mouse e selezionate Copy (Fig.7).
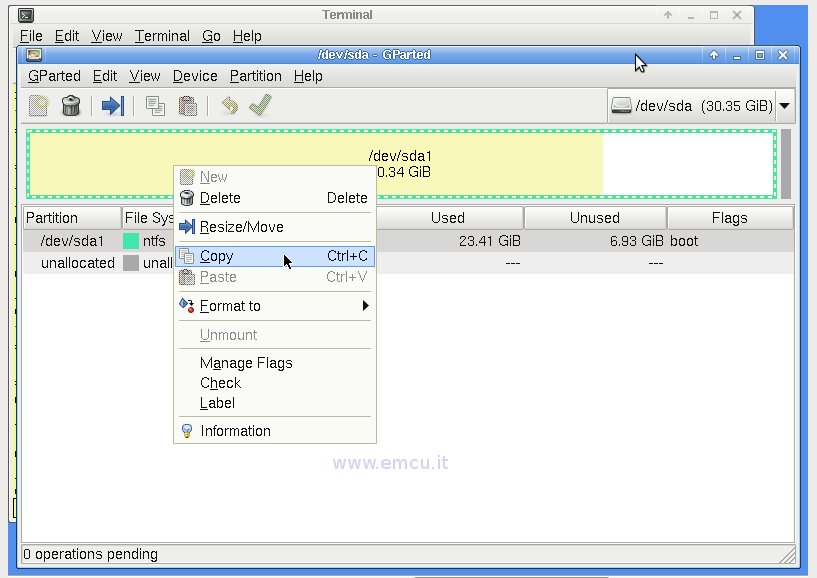
Ora tornate sul nuovo disco (50.00 GiB), cliccate con il tasto destro all'interno della partizione /dev/sdb1 50.00 GiB e selezionate Paste (Fig.8).
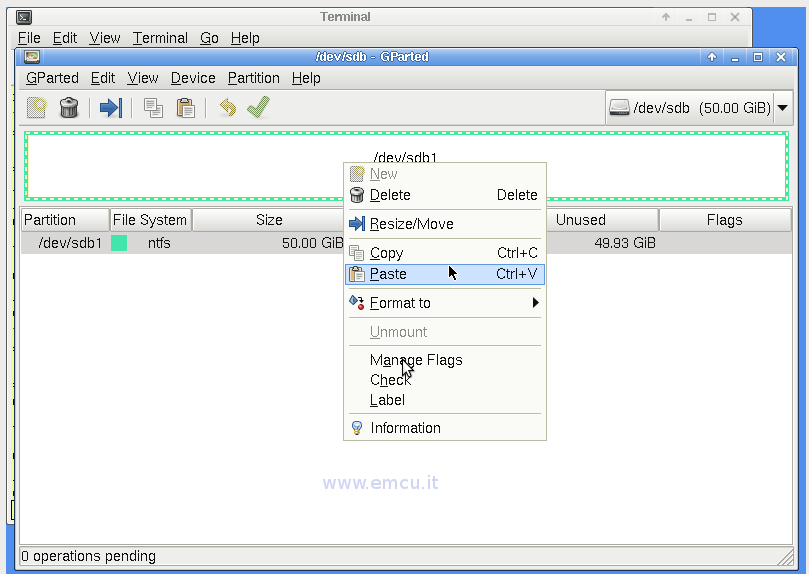
Applicate
le modifiche premendo su Edit
e poi su Apply All Operations.
Adesso attendete con pazienza che
venga
fatta la copia.
Quando la copia
sarÓ finita, premete con il tasto destro del mouse sul disco e
selezionate
“Manage Flags” e impostate il flag per BOOT.
Questo serve per indicare che il disco Ŕ un disco avviabile, Fig.9 e
Fig.10
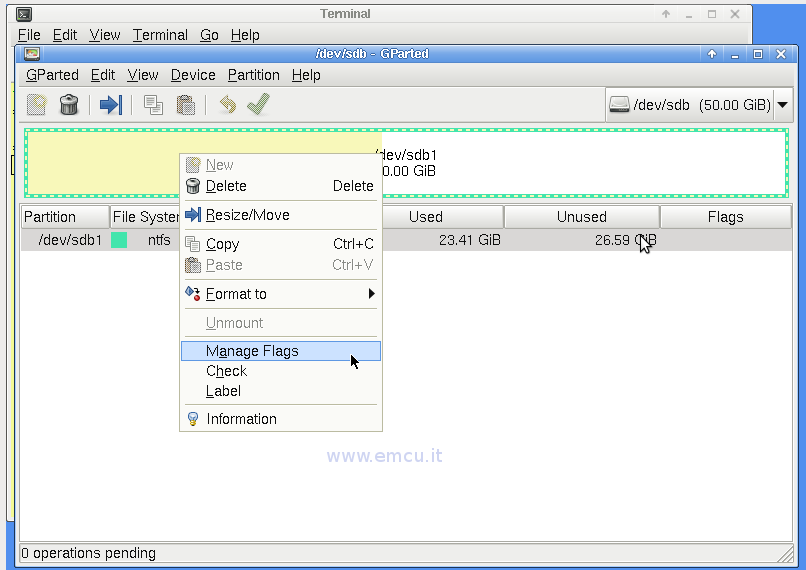
fig.10
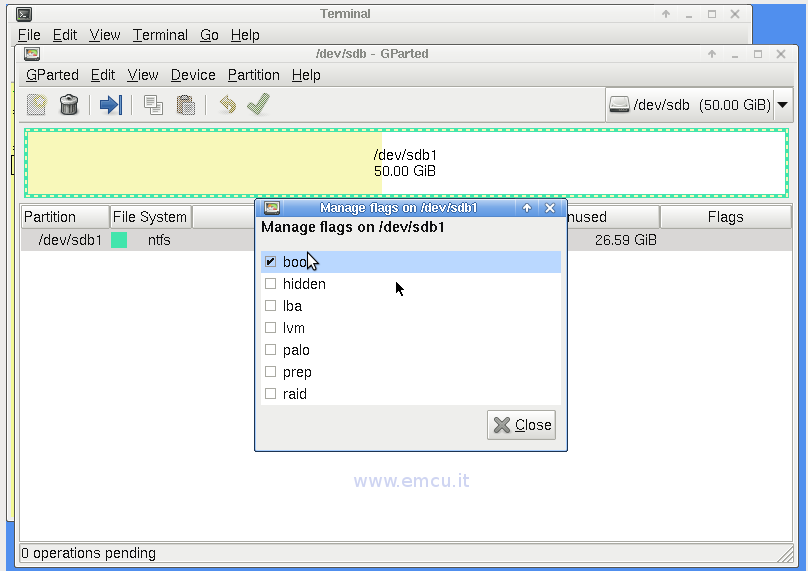
Uscite da GParted e spegnete la vostra macchina
virtuale Fig.11 e Fig.12.
Fig.11
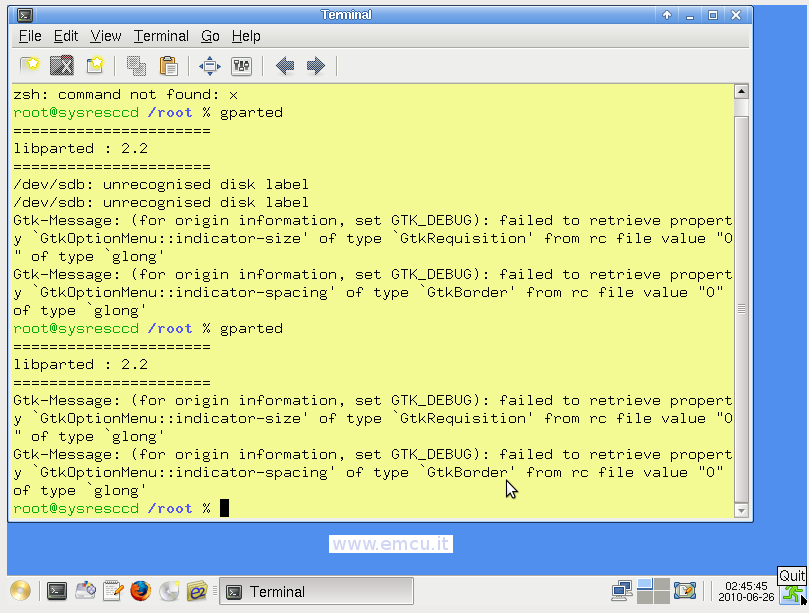
Ricordatevi
che per riavere il puntatore del mouse dovete premere il tasto Ctrl quello di detra.
Fig.12
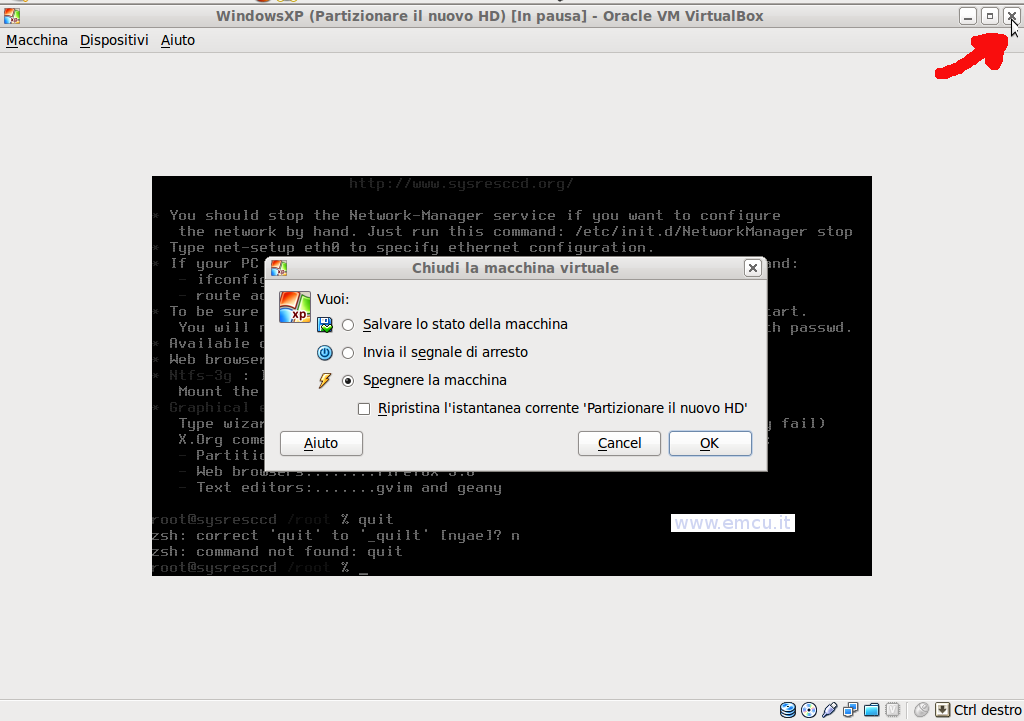
Cambiate le impostazioni della vostra
macchina virtuale
in modo che abbia di nuovo un unico
disco (selezionate per˛ quello
pi¨ grande), deselezionate l’immagine
ISO da dentro il CD/DVD e reimpostate il CD/DVD sul lettore di CD/DVD
del vostro PC (nel mio caso MATSHITA UJ-822Da).
Rilanciate la vostra macchina virtuale che ora avrÓ un HD pi¨
grande (Fig.13).
Fig.13
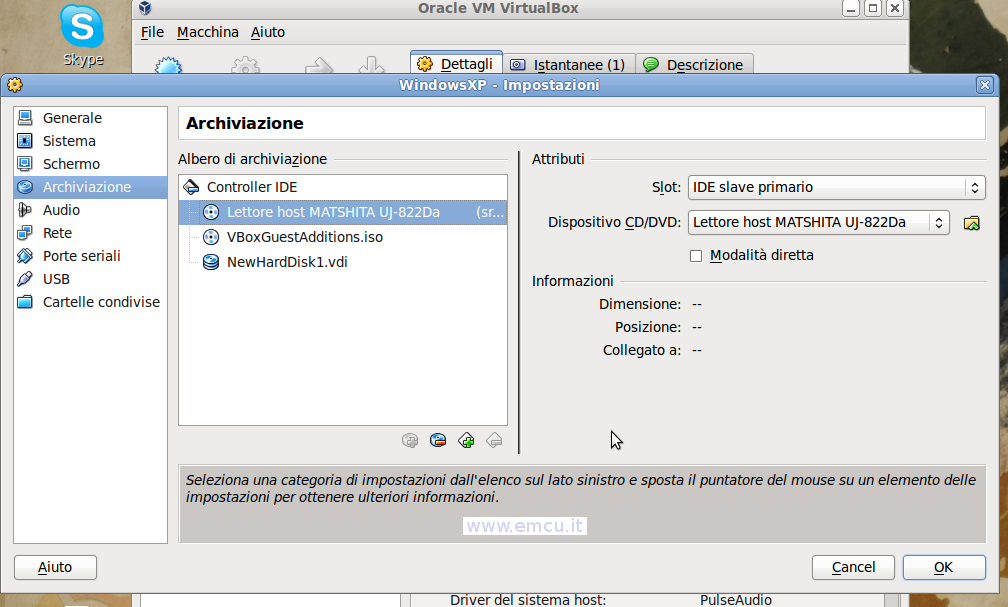
Cliccate qui per tornare alla pagine di VirtualBox