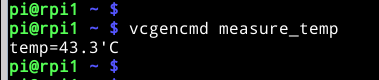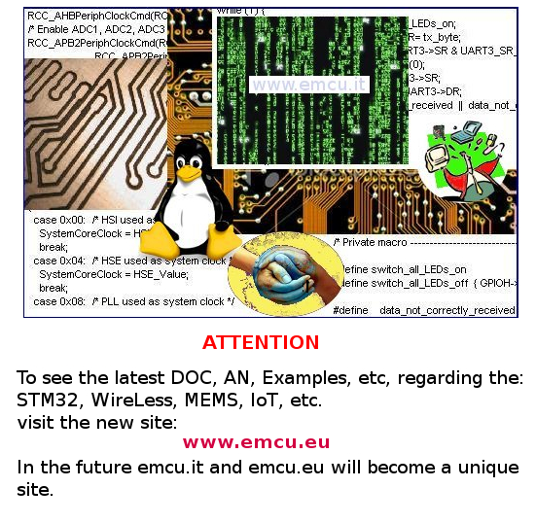
RaspBerry Pi

English version coming soon...

- Costo contenuto
- Connettore di espansione (GPIO, UART, SPI, I2C) per interfacciarsi con il mondo esterno.
- Tutte le principali periferiche sono presenti, Ethernet, USB, SD card, ecc.
- L'unica nota negativa è forse relativa alla documentazione che è, si abbondante, ma è sparpagliata su diversi siti Internet.
Per questo motivo ho creato una guida che tratta i seguenti argomenti.
Sistema Operativo
Creare una SD card
Spegnere il RaspBerry Pi
LEDs presenti sul RaspBerry Pi
Raspi Configuratore
Utente Predefinito
ifconfig
Scoprire l'indirizzo (IP) del RaspBerry Pi da un PC remoto
nmap, per scoprire l'indirizzo IP del vostro RaspBerry Pi usando un PC con LINUX
Angry IP Scanner, per scoprire l'indirizzo IP del vostro RaspBerry Pi usando un PC con Windows
Controllare RaspBerry Pi da remoto
Collegarsi come terminale usando Putty o Kitty da Windows
Collegarsi come terminale usando LINUX
La grafica
Per PC con LINUX
Per PC con Windows
Gestione file da PC remoto a RaspBerry Pi usando LINUX
Gestione file da PC remoto a RaspBerry Pi usando Windows
Collegare una chiavetta WiFi modello SITECOM N300
Controllare se la chiavetta WiFi è collegata al vostro router/access point
Controllare RaspBerry Pi da Android
Installare un server Apache2, PHP5 e le relative librerie
Installare il data base MySQL, modulo di connessione con PHP5 ecc
Interfaccia grafica per MySQL
Creare e Gestire un nuovo Data Base
PYTHON
Versioni di Python
Libreria per gestire i GPIO
Il connettore GPIO
Librerie varie
GPIO usati come USCITE (OutPut)
Lampeggio del GPIO4
GPIO usati come INGRESSI (InPut)
Lettura GPIO27 InPut
Misura della Temperatura usando una NTC con scheda FT1060M
Termistori NTC e formule per linearizzare la loro risposta
Gestione della Concorrenza o Concurrency control
Abilitare I2C bus
Abilitare la RS232 / UART
SPI
Scheda di espansione FT1060M
Mappatura ADC, DAC, ecc
Versioni ad oggi disponibili di RaspBerry Pi
Comandi Base di LINUX
Termistori NTC e formule per linearizzare la loro risposta
Dove prendere gli esempi SW
Lanciare dei processi di LINUX in background
Riassunto dei comandi base per collegarsi a RaspBerry Pi da un PC remoto con installato LINUX
Link
Se avete un minimo di conoscenze dell'Inglese vi suggeriamo di leggere la versione in Inglese perchè ha dei paragrafi in più.
Se leggete qui significa che avete tra le mani una scheda RaspBerry Pi e magari siete impazienti di usarla ma, se non vi siete documentati prima, adesso dovete procurarvi anche:
- SD Card da 4/8Gbyte su cui installare il sistema operativo che useremo. Mi raccomando, scegliete una SD veloce perchè le prestazioni del vostro RaspBerry Pi saranno influenzate dalla velocità della SD che scegliete.
- Tastiera USB
- Mouse USB
- Cavo RJ45 per collegare il vostro RaspBerry Pi al vostro Modem ADSL e/o Router
- Monitor o TV con ingresso HDMI
- Alimentatore USB da 1A o meglio 1,5A (vi serve anche per le eventuali schede di espansione)
- Cavo da USB-A a Micro-USB che useremo per alimentare il nostro RaspBerry Pi.
- Opzionalmente una chiavetta USB-WiFi
Più avanti vedremo come fare per eliminare la Tastiera, il Mouse e il Monitor (o TV) e prendere il controllo da remoto con un PC.
In pratica dovremo collegare le periferiche evidenziate sotto in rosso:
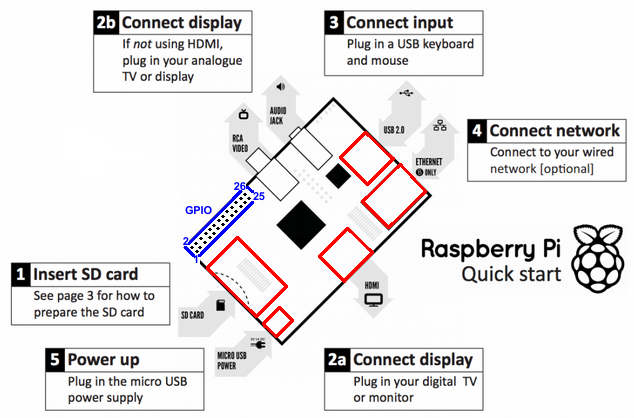
Il
RaspBerry Pi è stato progettato per funzionare con LINUX che come
sappiamo ne esistono diverse versioni.
In
questo manuale faremo riferimento a Raspbian
versione nominata WHEEZZY (derivata da Debian) che è la
versione raccomandata per RaspBerry Pi.
Per
prima cosa dovremo scaricare e installare Raspbian sulla nostra SD
card.
Visto
che su Internet ci sono decine di spiegazioni su come fare mi limito
a segnalare le seguenti:
Per utenti con
PC con Windows seguite questa guida:
http://www.raspberrypi.org/wp-content/uploads/2012/12/Raspberry_Pi_-_Guida_veloce.pdf
(In Italian language)
http://www.raspberrypi.org/wp-content/uploads/2012/04/quick-start-guide-v2_1.pdf
(In English language)
Per
utenti LINUX o MAC seguite questa guida:
http://www.raspberrypi.org/downloads
Questa è la mia guida per scaricare e installare la distribuzione RaspBian su una SD card da 8GB.
-
Procuratevi una SD card da 8GB e formattatela come FAT32, per chi ha LINUX basta usare gparted.
Per chi usa Windows consiglio Win32DiskImager. -
Scaricate RaspBian da qui:
http://www.raspberrypi.org/downloads
entrati nella pagina sopra scorretela verso il basso sino a trovare RaspBian
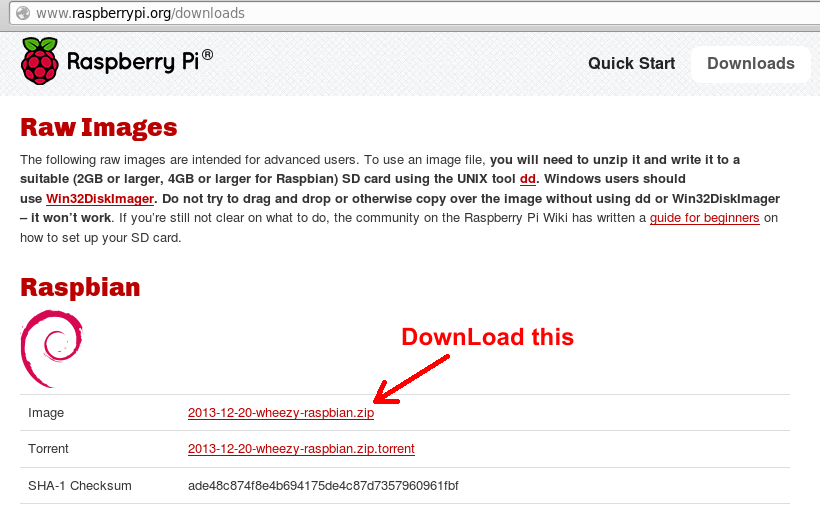
- Una volta scaricato, scompattatelo e avrete un file con estensione .img
- Per installare questo file sulla SD card da Linux possiamo usare ImageWriter, se sul vostro Linux non è installato usate il vostro Software Center e installatelo.
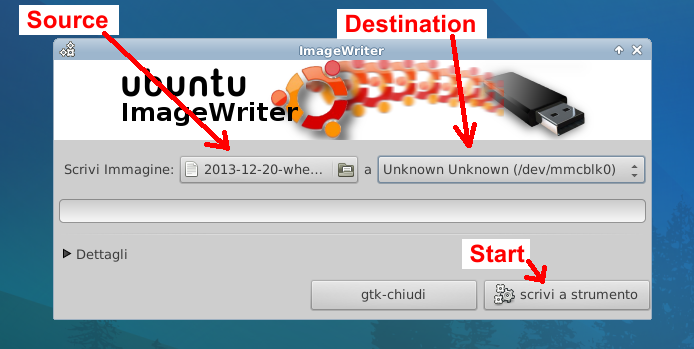
NOTA:
La scheda
RaspBerry Pi non ha un interruttore di alimentazione per cui si
accende dando alimentazione via Micro-USB.
Prima di
togliere alimentazione dovremo digitare il comando:
sudo shutdown -h now
oppure più brutalmente
sudo halt
Aspettate sino a che il led ACT finisce di lampeggiare e poi togliete alimentazione.
ATTENZIONE:
Quando spegnete il vostro RaspBerry Pi scollegate anche il cavo HDMI perchè in alcuni casi (TV) mantiene alimentato il RaspBerry Pi e quando gli ridate tensione può non ripartire correttamente.
Questo problema non sussiste se usate il vostro RaspBerry Pi da remoto per cui non avete collegato nulla se non il cavo RJ45 della vostra LAN (Ethernet).
Note sui LED presenti sul RaspBerry Pi
Sul RaspBerry Pi sono presenti 5 leds che sono:
Colore Nome
ARANCIONE 100
VERDE LINK
VERDE FDX
ROSSO PWR
VERDE ACT
In funzionamento
i led 100, LINK, FDX e PWR sono accesi mentre saltuariamente
lampeggia il led ACT (indica accessi alla SD card).
Quando la scheda
è spenta, ovvero abbiamo dato il comando:
sudo shutdown -h now
è acceso solo il led PWR (tutti gli atri sono spenti). In questa condizione possiamo togliere alimentazione al RaspBerry Pi.
Se usate solo una chiavetta USB WiFi per collegarvi al vostro RaspBerry Pi, vedrete acceso solo il led PWR mentre saltuariamente lampeggia il led ACT (indica accessi alla SD card).

Raspi Config
Questa è un'utility che viene lanciata la prima volta che accendete il vostro RaspBerry Pi ma la potete rilanciare in un qualsiasi momento tramite il comando:
sudo raspi-config
Per navigare nel menù si usano i tasti freccia e il tasto tab.
Le cose fondamentali che dovete fare sono:
configurare la tastiera (configure_keyboard)
-
fare l'update della vostra installazione (update).
espandere lo spazio di memoria utilizzabile sino alla massima capienza della vostra SD card. Per fare ciò si seleziona la voce expand_rootfs.
impostare il fuso orario e un server da cui prendere i dati per sincronizzare l'orologio del RaspBerry Pi.
Vi ricordo che questa scheda non ha un RTC per cui quando si spegne perde i dati dell'orologio. Se alla riaccensione è presente un collegamento a Internet in modo automatico verrà riconfigurato l'orologio.ssh è molto importante abilitarla perchè ci permetterà di gestire il nostro RaspBerry Pi da remoto e quindi non avremo più bisogno della tastiera, del mouse e del monitor ma faremo tutto attraverso un PC collegato in rete.
boot_behavior ci permette, se abilitata, di avere un'interfaccia grafica per la gestione del RaspBerry Pi.
Visto che noi useremo questa scheda per sistemi embedded non la abiliteremo.
In ogni caso è possibile in qualsiasi momento lanciare l'interfaccia grafica digitando startx.
NOTA:
-
L'utente
predefinito è:
raspberry login:
pi
password:
raspberry
potete cambiare la password tramite il menù change_pass
Arrivati a questo punto il nostro RaspBerry Pi è configurato e funzionante.
Visto che noi useremo il nostro RaspBerry Pi senza monitor, tastiera e mouse è importante sapere l'indirizzo IP che è stato assegnato alla nostra scheda dal nostro A.P. a cui ci siamo collegati.
Per scoprirlo date il comando (da RaspBerry Pi):
ifconfig
la risposta sarà simile a questa qui sotto riportata.
indirizzo inet:192.168.1.9 Bcast:192.168.1.255 Maschera:255.255.255.0
indirizzo inet6: fe80::21d:9ff:fea5:9348/64 Scope:Link
UP BROADCAST RUNNING MULTICAST MTU:1500 Metric:1
RX packets:2939234 errors:0 dropped:9 overruns:0 frame:0
TX packets:1501509 errors:0 dropped:0 overruns:0 carrier:0
collisioni:0 txqueuelen:1000
Byte RX:2289590583 (2.2 GB) Byte TX:466379381 (466.3 MB)
Interrupt:17
lo
Link encap:Loopback locale
indirizzo
inet:127.0.0.1 Maschera:255.0.0.0
indirizzo inet6:
::1/128 Scope:Host
UP LOOPBACK
RUNNING MTU:16436 Metric:1
RX packets:47074
errors:0 dropped:0 overruns:0 frame:0
TX packets:47074
errors:0 dropped:0 overruns:0 carrier:0
collisioni:0
txqueuelen:0
L'indirizzo assegnato al nostro RaspBerry Pi è quello evidenziato in giallo sopra (192.168.1.9) .
Guardate anche la modalità: nmap
Scoprire l'indirizzo del RaspBerry Pi da un PC remoto
Se siamo su una rete e non sappiamo l'indirizzo del RaspBerry Pi e a questo non è collegata nè tastiera, nè monitor, nè mouse, cosa facciamo ?
Se sul PC che volete usare per collegarvi con il vostro RaspBerry Pi avete LINUX date il comando:
nmap -sP 192.168.1.1-255
ovviamente il 192.168.1.1 dovrà essere cambiato con l'IP di base del Access Point o Router su cui siete collegati.
Il risultato del comando nmap sarà simile a questo sotto riportato.
Nmap scan report for vodafone.station (192.168.1.1)
Host is up (0.00094s latency).
Nmap scan report for fritz.repeater.station (192.168.1.4)
Host is up (0.015s latency).
Nmap scan report for rpi1.station (192.168.1.5)
Host is up (0.0014s latency).
Nmap scan report for enricohp.station (192.168.1.7)
Host is up (0.0026s latency).
Nmap scan report for enrico-MM061.station (192.168.1.9)
Host is up (0.00028s latency).
Nmap scan report for DCS-930L-DestroCortile.station (192.168.1.10)
Host is up (0.0017s latency).
Nmap scan report for DCS-930L-Pedonale.station (192.168.1.11)
Host is up (0.0016s latency).
Nmap scan report for DCS-930L-SinistroCortile.station (192.168.1.12)
Host is up (0.0023s latency).
Nmap done: 255 IP addresses (8 hosts up) scanned in 3.33 seconds
Da qui notiamo che il mio RaspBerry Pi si chiama rpi1.station e ha come IP 192.168.1.5
ATTENZIONE: se nmap sulla vostra distribuzione Linux, installatelo usando il comando:
sudo apt-get install nmap
oppure
sudo su
install nmap
Se usate un PC con Windows, per scoprire l'indirizzo IP del vostro RaspBerry Pi, vi consiglio di usare Angry IP Scanner che è gratuito.
Qui sotto vi ho messo la videata di una scansione.
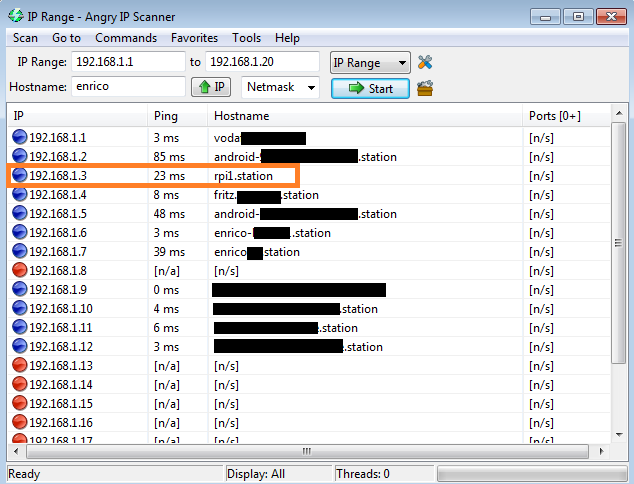
Controllare RaspBerry Pi da remoto
Normalmente
il RaspBerry Pi viene usato in applicazioni di controllo e viene
chiuso in armadi elettrici o in posti difficilmente accessibili, per
questo motivo è fondamentale poter controllare il nostro RaspBerry
Pi da remoto con un PC.
Per
fare quanto scritto sopra ci sono diverse possibilità che sono:
Via rete locale Ethernet
Via RS232
Lasciando perdere la possibilità di usare l'RS232 a causa del fatto che sui PC moderni non esiste più, ci concentreremo sul controllo da remoto via Ethernet.
Per controllare via Internet il RaspBerry Pi è fondamentale aver abilitato, in fase di configurazione, il server SSH. Se non lo avete ancora fatto leggete qui.
In pratica il controllo avviene come evidenziato dalla figura sotto riportata.
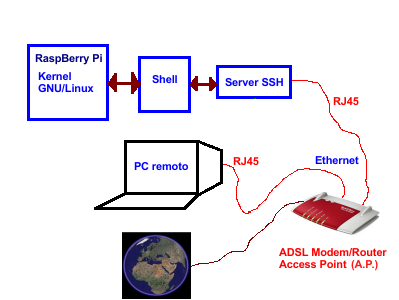
Di seguito vedremo come usare un PC su cui gira LINUX e Windows per collegarsi al RaspBerry Pi come terminale a caratteri (shell di Linux).
La prima cosa da fare è installare PUTTY o KITTY (sia su PC con LINUX che su PC con Windows) che ci permettono di remotizzare il terminale a linea di comando (shell).
Noi useremo PUTTY che è il miglior terminale remoto scritto per il mondo LINUX e disponibile anche per Windows.
Anche in questo caso esistono diverse guide su come configurare PUTTY reperibili su Internet e qui sotto ve le ho segnalate.
Le cose fondamentali da fare sono:
Inserire l'indirizzo IP del RaspBerry Pi, su come fare a individuare l'indirizzo IP vedere qui.
Salvare la configurazione.
Per vostra comodità qui sotto ho messo le principali finestre di PUTTY che dovrete compilare, vedere i rettangoli rossi.
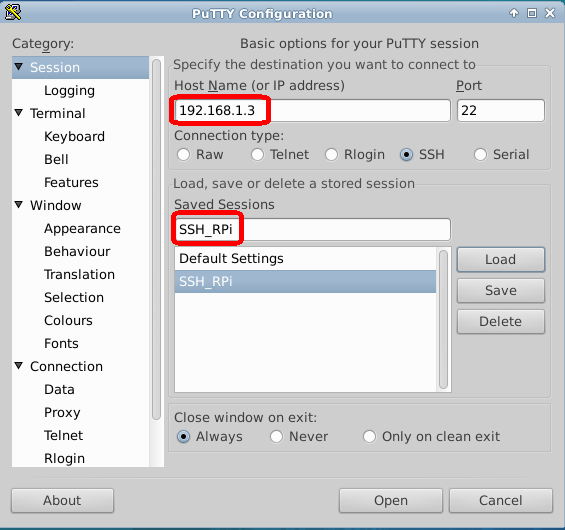
ATTENZIONE:
Per sapere come fare a individuare l'indirizzo IP del vostro RaspBerry Pi leggete qui
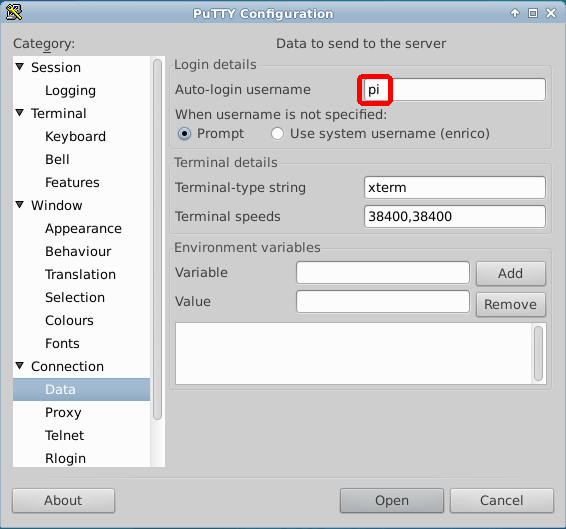
ATTENZIONE:
LINK
-
http://www.engeene.it/controllare-da-remoto-una-raspberry-pi/
http://raspberrypi4dummies.wordpress.com/2013/03/17/connect-to-the-raspberry-pi-via-ssh-putty/
http://cplus.about.com/od/raspberrypi/a/How-Do-I-Setup-Ssh-On-Raspberry-Pi.htm
Se sul vostro
PC usate LINUX per collegarvi al vostro RaspBerry Pi dovrete:
Sapere
l'indirizzo IP del RaspBerry Pi, su come fare vedere qui
oppure potete usare il comando nmap vedere qui.
Per
collegarvi al vostro RaspBerry Pi avete due possibilità: via terminale
usando il comando ssh o usare PUTTY.
SSH
Usare da terminale direttamente il comando:
ssh IndirizzoIPdelRaspBerry -l pi
dove pi è il login di default del vostro RaspBerry Pi, se lo avete cambiato
cambiatelo anche qui.ESEMPIO:
ssh 192.167.111.31 -l pi
ovviamente 192.167.11.31 è l'indirizzo IP del mio RaspBerry Pi, voi
sostituitelo con il vostro indirizzo IP
ATTENZIONE:Sul mio PC dove ho XUBUNTU, saltuariamente, usando da terminale il
comando ssh mi capita di non riuscire a fare il login alla riaccensione del PC,
vedere qui.
PUTTY
Questa è la modalità che vi consiglio perchè PUTTY è disponibile sia per
LINUX che per Windows e funziona perfettamente.Per installarlo andate in Software Center e scaricatelo sul vostro PC.
La Grafica da remoto
Sul
nostro RaspBerry Pi con installato Raspbian c'è anche un'interfaccia
grafica che si chiama X.
Direttamente
da shell di RaspBian possiamo lanciare l'interfaccia grafica dando il comando:
startx
Se vogliamo usare la grafica da PC remoto dovremo avere installato un emulatore grafico di X o la stessa interfaccia X.
Vedere qui sotto.
Grafica da PC remoto con LINUX
Se sul PC remoto avete Linux avete diverse possibilità, qui ne elenco due.
1) Server VNC
Lato RaspBerry Pi
Installiamo il server VNC sul nostro RaspBerry Pi, per fare ciò, dopo esservi connessi dal PC remoto al vostro RaspBerry, date il comando:
sudo apt-get install tightvncserver tightvnc-java
Adesso avviate il server usando il comando:
vncserver :1 -geometry 1200x700 -depth 24
Dopo
aver premuto invio vi verrà chiesto di inserire una password,
inseritene una a vostro piacimento.
Ovviamente
sostituite 1200x700 con la risoluzione del vostro PC remoto.
Per far partire automaticamente il vncserver all'accensione del RaspBerry Pi fate così:
- sudo bash
- nano /etc/rc.local
Vi si aprirà l'editor nano sul file rc.local, a questo punto inserite nel file il comando evidenziato nel box rosso, vedere immagine qui sotto:
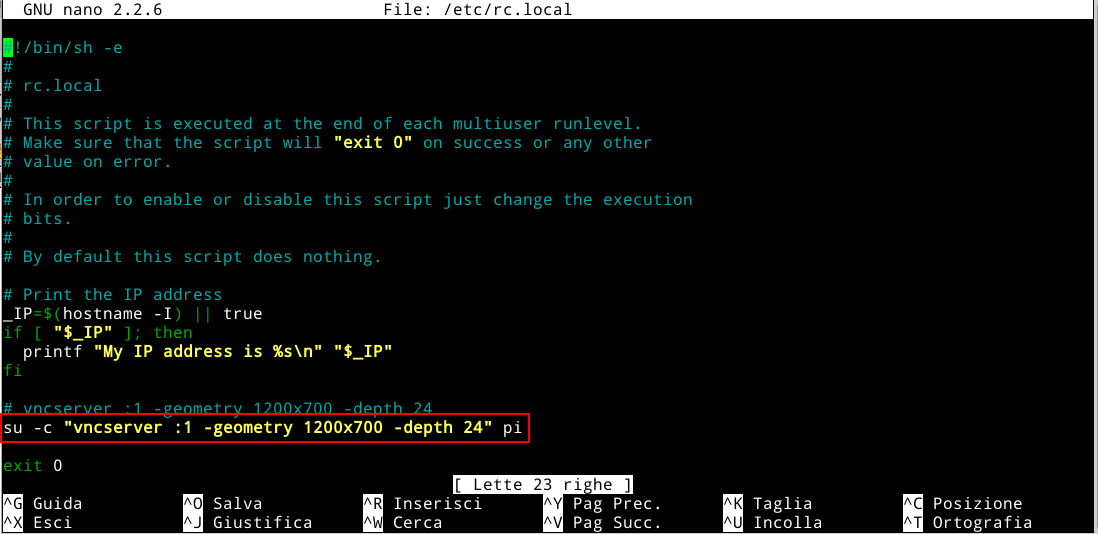 Ovviamente sostituirete 1200x700 con la risoluzione da usare sul vostro PC remoto e se avete cambiato il nome utente cambiate pi con il nome che avete dato al vostro RaspBerry Pi.
Ovviamente sostituirete 1200x700 con la risoluzione da usare sul vostro PC remoto e se avete cambiato il nome utente cambiate pi con il nome che avete dato al vostro RaspBerry Pi.
- chmod 777 /etc/rc.local
- exit
Se adesso spegnete e riaccendete il vostro RaspBerry Pi automaticamente verrà ricaricato il vncserver.
NOTE:
- Date una risoluzione inferiore a quella del vostro PC remoto cosi da avere una finestra in cui non ci siano le sbarre di scorrimento verticale e orizzontale.
- Se
spegnendo il vostro RaspBerry Pi e poi riaccendendolo non doveste
più riuscire a collegarvi da PC remoto via vncviewer ridate il
comando:
vncserver :1 -geometry 1200x700 -depth 24
Ovviamente il comando sopra lo date dal PC remoto che deve essere già collegato al vostro RaspBerry Pi.
Vi ricordo che il comando per collegarsi da PC remoto al RaspBerry Pi è:
ssh 192.168.1.3 -l pi
sostituite 192.168.1.3 con l'IP del vostro RaspBerry Pi (nmap)
Lato
RaspBerry PC remoto
Sul vostro PC remoto adesso installate vncviewer, aprite un altro terminale e date il comando:
sudo
apt-get install vncviewer
Per lanciare vncviewer per collegarvi, con il supporto della grafica, al vostro RaspBerry Pi date il comando
vncviewer 192.168.1.3:1
Ovviamente sostituite 192.168.1.3 con l'indirizzo IP del vostro RaspBerry Pi, vedere qui.
2) ssh
ssh -X 192.167.111.31
al solito 192.167.111.31 è l'indirizzo del vostro RaspBerry Pi.
Adesso se scrivete il nome di un programma che usa la grafica questo verrà eseguito e lo potrete controllare anche dal vostro PC.
Per esempio, per lanciare l'interfaccia grafica di RaspBian, scrivete: startx
Grafica da PC remoto con Windows
Se sul PC remoto avete Windows allora vi consiglio questo emulatore di X che è free.
Altra
possibilità è usare Xming
che è un server X open source.
Questa
applicazione non trasferisce l'intero desktop ma unicamente la o le
finestre grafiche dei singoli applicativi.
Gestione file da PC remoto a RaspBerry Pi usando LINUX
Potrebbe capitare di dove trasferire dei file dal PC remoto al RaspBerry Pi e per fare questa operazione consiglio SecPanel che potete installare attraverso il Software Center.
Da
consolle del PC remoto potete usare i comandi sotto riportati.
Leggete queste NOTE che sono riportate alla fine di questo capitolo.
Copiare file da PC remoto a RaspBerry Pi
scp percorsoFileLocale nomeUtenteRemoto@indirizzoIP:PercorsoDestinazioneRemota
esempio:
scp geo.pdf pi@192.168.1.3:~/geo.pdf
Copiare file da RaspBerry Pi a PC remoto
scp pi@192.168.1.3:~/PY/P1.py P1.py
In questo caso (sempre usando il PC remoto collegato al RaspBerry Pi) si prende il file P1.py dalla directory di di RaspBerry Pi /home/pi/PY e lo si copia sul nostro PC
Copiare directory da PC remoto a RaspBerry Pi si deve:
Su RaspBerry Pi si deve creare la directory di destinazione, per esempio si va in una directory esistente, supponiamo:
cd /var/www
Si crea la nuova directory, per esempio:
sudo mkdir phpMyAdmin-4.1.2-all-languages
Si abilitano tutti i permessi/utenti sulla nuova directory usando il comando:
sudo chmod 777 phpMyAdmin-4.1.2-all-languages
Poi dal PC remoto si va dove c'è la directory da copiare e si da il comando:
scp -rpC phpMyAdmin-4.1.2-all-languages pi@192.168.1.3:/var/www/
il ~/
prima del nome del file (geo.pdf) indica la cartella home che nel mio caso è: /home/pi
phpMyAdmin-4.1.2-all-languages
questa è la directory che avete sul PC remoto e che volete copiare
su RaspBerry Pi. Ovviamente mettete il nome della vostra directory.
pi@192.168.1.3 è l'indirizzo del vostro RaspBerry Pi
/var/www/ è la directory del RaspBerry Pi in cui andremo a copiare i file della directory che abbiamo sul PC remoto (phpMyAdmin-4.1.2-all-languages)
Gestione file da PC remoto a RaspBerry Pi usando Windows
Per chi usa sul PC remoto Windows consiglio di usare WinSCP che trovate qui:
http://winscp.net/eng/download.php
Collegare una chiavetta WiFi SITECOM N300
Collegarsi
al nostro RaspBerry Pi usando il cavo RJ45 è sicuramente molto
affidabile ma anche scomodo, sicuramente è più comodo sfruttare un
collegamento via chiavetta WiFi.
Per fare ciò si possono usare un'infinità di chiavette WiFi, qui vi è un'elenco delle chiavette compatibili con il nostro RaspBerry Pi.
Io, volendo avere una distanza notevole tra il mio A.P. e il mio RaspBerry Pi, ho scelto una chiavetta WiFi con un'antenna esterna e la scelta è caduta su SITECOM N300.
Questa chiavetta è tra quelle che vengono riconosciute immediatamente da RaspBian, ovvero non è necessario installare driver SW, l'unica cosa che serve fare è configurarla seguendo i passi sotto riportati.
sudo nano /etc/network/interfaces
vi si aprirà l'editor nano e dovrete inserire nel file le linee evidenziate in rosso qui sotto.
iface lo inet loopback
iface eth0 inet dhcp
allow-hotplug wlan0
iface wlan0 inet dhcp
wpa-conf /etc/wpa_supplicant/wpa_supplicant.conf
iface default inet dhcp
Salvate il file premendo ctrl+X
sudo nano /etc/wpa_supplicant/wpa_supplicant.conf
in questo file vanno inserire le linee evidenziate in rosso, apportando le modifiche (sezioni in rosso intenso) atte a collegarsi al votro A.P.
update_config=1
network={
ssid="Nome del vostro A.P."
psk="Password del WiFi del votro A.P."
proto=WPA
key_mgmt=WPA-PSK
pairwise=TKIP
auth_alg=OPEN
}
Salvate il file premendo ctrl+X
A questo punto spegnete e riaccendete il vostro RaspBerry Pi e avrete anche la connessione WiFi.
ATTENZIONE:
Sul mio A.P. (Vodafone Station 2) il RaspBerry Pi per collegarsi via WiFi impiega circa 2min.
Le configurazioni sopra si possono fare anche da PC remoto usando ssh (Linux) o PUTTY (Windows e LINUX), vedere qui.
Se dal PC remoto usate il comando nmap e il vostro RaspBerri Pi ha collegato sia il cavo RJ45 (Ethernet) che la chiavetta WiFi dovete vedere una risposta simile a questa sotto riportata.
enrico@enrico-MM061:~$
nmap
-sP 192.168.1.1-255
Starting
Nmap 5.21 ( http://nmap.org ) at 2013-12-28 01:00 CET
Nmap
scan report for vodafone.station (192.168.1.1)
Host
is up (0.0011s latency).
Nmap
scan report for android-9e52b9407176d692.station (192.168.1.2)
Host
is up (0.051s latency).
Nmap
scan report for android-b1a38c6c82d7340e.station (192.168.1.3)
Host
is up (0.032s latency).
Nmap
scan report for fritz.repeater.station (192.168.1.4)
Host
is up (0.062s latency).
Nmap
scan report for enrico-MM061.station (192.168.1.6)
Host
is up (0.00038s latency).
Nmap
scan report for enricohp.station (192.168.1.7)
Host
is up (0.034s latency).
Nmap
scan report for rpi1.station (192.168.1.9)
Host
is up (0.0099s latency).
Nmap
scan report for DCS-930L-DestroCortile.station (192.168.1.10)
Host
is up (0.00080s latency).
Nmap
scan report for DCS-930L-Pedonale.station (192.168.1.11)
Host
is up (0.00075s latency).
Nmap
scan report for DCS-930L-SinistroCortile.station (192.168.1.12)
Host
is up (0.00075s latency).
Nmap
scan report for rpi1.station (192.168.1.14)
Host
is up (0.034s latency).
Nmap
done: 255 IP addresses (11 hosts up) scanned in 3.40 seconds
enrico@enrico-MM061:~$
Se ridate il comando nmap dovete vedere una risposta simile a questa sotto riportata.
enrico@enrico-MM061:~$
nmap
-sP 192.168.1.1-255
Starting
Nmap 5.21 ( http://nmap.org ) at 2013-12-28 01:22 CET
Nmap
scan report for vodafone.station (192.168.1.1)
Host
is up (0.0018s latency).
Nmap
scan report for android-b1a38c6c82d7340e.station (192.168.1.3)
Host
is up (0.012s latency).
Nmap
scan report for fritz.repeater.station (192.168.1.4)
Host
is up (0.0057s latency).
Nmap
scan report for enrico-MM061.station (192.168.1.6)
Host
is up (0.00028s latency).
Nmap
scan report for enricohp.station (192.168.1.7)
Host
is up (0.0030s latency).
Nmap
scan report for DCS-930L-DestroCortile.station (192.168.1.10)
Host
is up (0.0012s latency).
Nmap
scan report for DCS-930L-Pedonale.station (192.168.1.11)
Host
is up (0.0011s latency).
Nmap
scan report for DCS-930L-SinistroCortile.station (192.168.1.12)
Host
is up (0.0012s latency).
Nmap
scan report for rpi1.station (192.168.1.14)
Host
is up (0.0057s latency).
Nmap
done: 255 IP addresses (9 hosts up) scanned in 3.44 seconds
enrico@enrico-MM061:~$
Da qui capiamo che l'indirizzo del WiFi è 192.168.1.14
Per maggiori dettagi guardate: Debian Network setup
Controllare se la chiavetta WiFi è collegata al vostro router/access point
It is possible that sometime go off your router or access point where is connect your WiFi in use on the RaspBerry Pi.
For restart the WiFi connection I made this shell script (WiFiTest.sh).
echo " "
echo "Test the WiFi connection"
if ifconfig wlan0 | grep -q "inet addr:" ; then
echo "*** The WiFi connection is OK ***"
else
echo " Problems with WiFi - Force down the: wlan0"
ifdown --force wlan0
sleep 1
echo " Restart the: wlan0"
ifup wlan0
sleep 1
fi
echo " "
echo "Please wait 5sec, a second test of WiFi is being processed"
sleep 5
if ifconfig wlan0 | grep -q "inet addr:" ; then
echo "*** The WiFi connection is OK ***"
else
echo " Problems with WiFi - Force down the: wlan0"
ifdown --force wlan0
sleep 1
echo " Restart the: wlan0"
ifup wlan0
sleep 1
fi
echo "END Test of the WiFi connection"
echo " "
exit
I use the above script, under cron, for schedule the execution of it.
Remember that for run the above shell you must use this syntax:
sudo ./WiFiTest.sh
Verificare la temperatura della cpu del RaspBerry Pi
Per sapere la temperatura della cpu da terminale date il comando:
vcgencmd measure_temp
Controllare RaspBerry Pi da Android
Con i telefoni che usano come sistema operativo ANDROID si può controllare da remoto il nostro RaspBerry Pi.
Se andate su:
https://play.google.com/store/apps
e cercate RaspBerry Pi vi compariranno molte applicazioni disponibili per i più diversi campi d'uso.
Alcuni applicativi, i più evoluti, quelli che controllano direttamente i GPIO, richiedono l'installazione di un SW dedicato sul RaspBerry Pi, ma se volete solo sapere se il vostro RaspBerry Pi è funzionante allora vi consiglio RasPi Check che trovate qui:
https://play.google.com/store/apps/details?id=de.eidottermihi.rpicheck
Sotto potete vedere alcuni dei parametri che vi verranno visualizzati.
Questo applicativo permette di effettuare anche lo spegnimento del RaspBerry Pi.
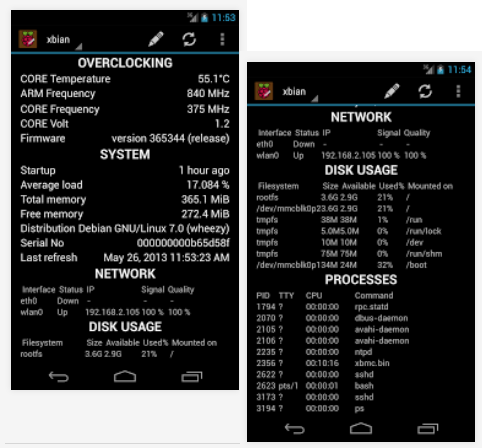
Installare un server Apache2 più PHP5 e le relative librerie
Per installare Apache2 usate il comando:
sudo apt-get install apache2
Per installare PHP5 usate il comando:
sudo apt-get install php5
Per installare la libreria di ponte tra Apache2 e PHP5 usate il comando:
sudo apt-get install libapache2-mod-php5
Adesso per poter usare Apache2 come Web Server visibile anche da un computer esterno (rispetto a RaspBerry Pi) serve effettuare la modifica qui sotto spiegata.
Cambiamo
directory dando il comando:
cd /etc/apache2/sites-enabled/
Modifichiamo il contenuto del file 000-default usando l'editor nano, date il comando:
sudo nano 000-default
nel file che aprite dovete sostituire None con All, vedere sotto box rosso.
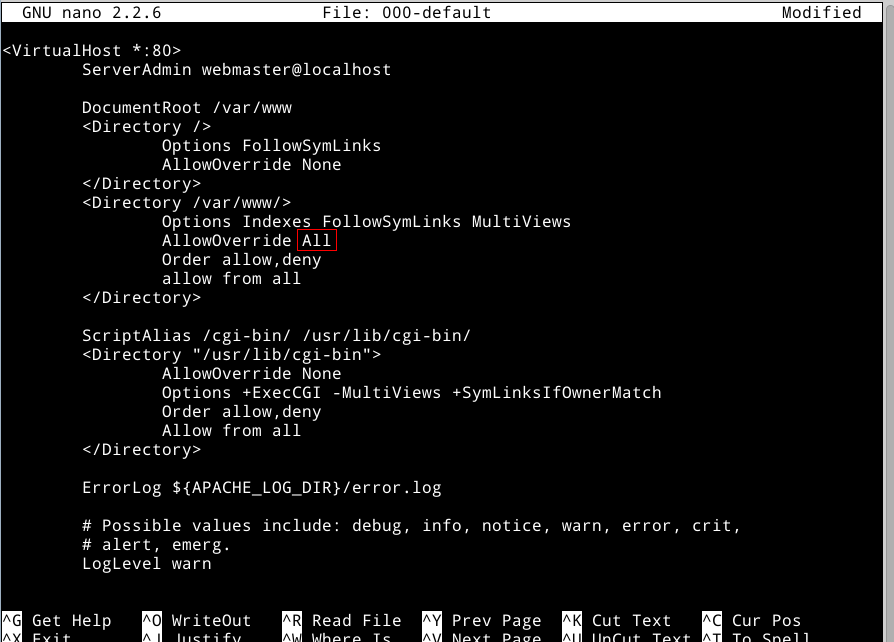
Fatta la modifica salvate il file (Ctrl X).
Adesso serve riavviare Apache2 e per farlo date il comando:
sudo service apache2 restart
Per
verificare se tutto è andato a buon fine apriamo il nostro browser
(sempre dal PC remoto) e scriviamo l'indirizzo IP della nostra scheda
RaspBerry PI.
Se
abbiamo fatto tutto correttamente ci deve comparire una pagina simile
a questa.
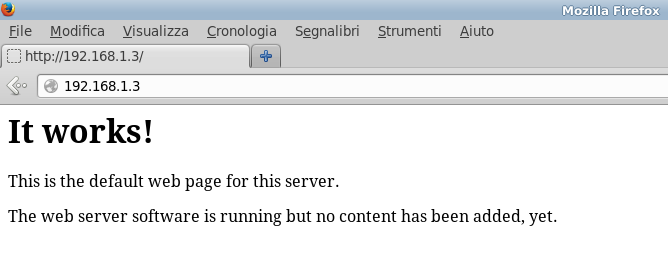
Installare il data base MySQL, modulo di connessione con PHP5 e libreria per Python
Per
installare MySQL su RaspBerry Pi da terminale remoto scrivete:
sudo apt-get install mysql-server mysql-client
Durante
l'installazione ci verrà richiesto di inserire una password per
MySQL root user, vedere sotto.
Ricordatevi
che l'utente MySQL root si chiamerà root.
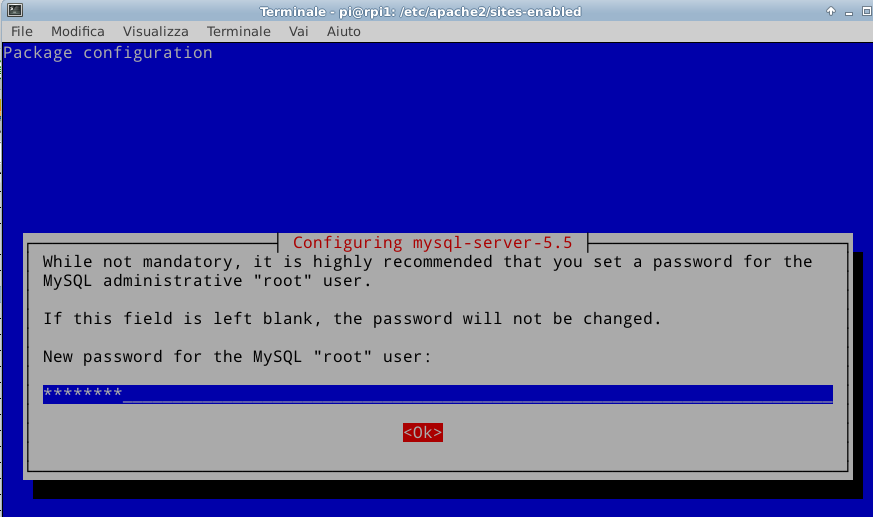
Installate le librerie per PHP5 usando il comando sotto riportato.
sudo apt-get install php5-mysql
Adesso installiamo le librerie per Python usando il comando sotto riportato.
sudo apt-get install python-mysqldb
Ripuliamo il sistema dai file non utilizzati usando il comando sotto riportato.
sudo apt-get autoremove
Facciamo ripartire il server MySql usando il comando qui sotto riportato.
sudo service mysql restart
Per verificare se l'installazione è andata a buon fine date il comando:
sudo service mysql status
dovete ottenere una risposta simile a questa sotto riportata.
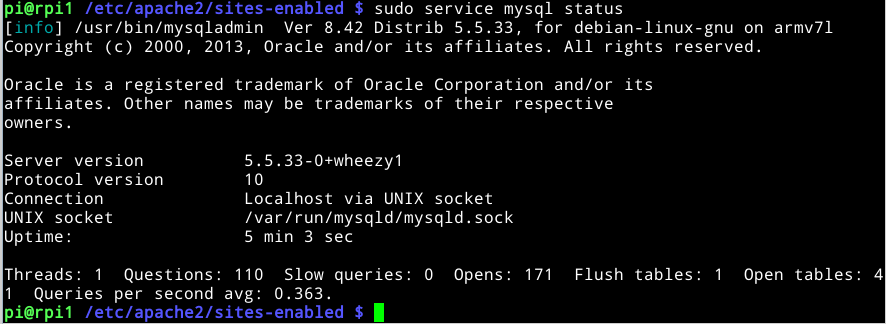
Alcuni comandi base
Da shell (terminale) ci si collega al DataBase usando il comando:
mysql -u root -p
Ci si collega da linea di comando a MySQL, per uscire si scrive: quit
Ci visualizza l'elenco delle tabelle contenute nel DataBase.
Esempio:
mysql> show tables in RaspiBase;
+---------------------+
| Tables_in_RaspiBase |
+---------------------+
| pinDescription |
| pinMsg |
| pinStatus |
| users |
| xBus |
| xDac |
| xMess |
| xTemp |
+---------------------+
8 rows in set (0.00 sec)
mysql>
Interfaccia grafica per MySQL
Per amministrare con un'interfaccia grafica MySQL suggerisco di installare anche l'interfaccia grafica phpMyAdmin, seguite le istruzioni sotto riportate.
Dal PC remoto aprite il vostro browser e andate a questo indirizzo:
http://www.phpmyadmin.net/home_page/index.php
Poi premete sul tasto di download.
Una volta scaricato scompattatelo e dovreste avere qualche cosa di simile a quello riportato qui sotto.
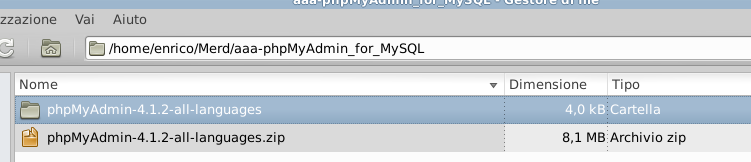
Prendete la directory: phpMyAdmin-4.1.2-all-languages
e
copiatela su RaspBerry Pi nella cartella: /var/www
per
fare la copia usate i comandi sotto elencati.
Da PC remoto collegatevi al RaspBerry Pi e andate nella directory:
cd /var/www (directory di RaspBerry Pi)
Create la directory di destinazione:
sudo mkdir phpMyAdmin-4.1.2-all-languages
Date tutti i permessi alla directory appena creata:
sudo chmod 777 phpMyAdmin-4.1.2-all-languages
Da una shell del PC remoto si va dove c'è la directory da copiare dal PC remoto al RaspBerry Pi e si da il comando:
scp -rpC phpMyAdmin-4.1.2-all-languages pi@192.168.1.3:/var/www/
Per ulteriori informazioni su scp leggete qui.
Rinominate la directory in phpmyadmin, usate i comandi sotto:
sudo su
mv phpMyAdmin-4.1.2-all-languages phpmyadmin
Per verificare se avete fatto tutto correttamente aprite sul PC remoto il vostro browser e date l'indirizzo del vostro RaspBerry Pi e /phpmyadmin ovvero scrivete:
192.168.1.3/phpmyadmin/
Dovete vedere un'immagine simile a quella qui sotto riportata.
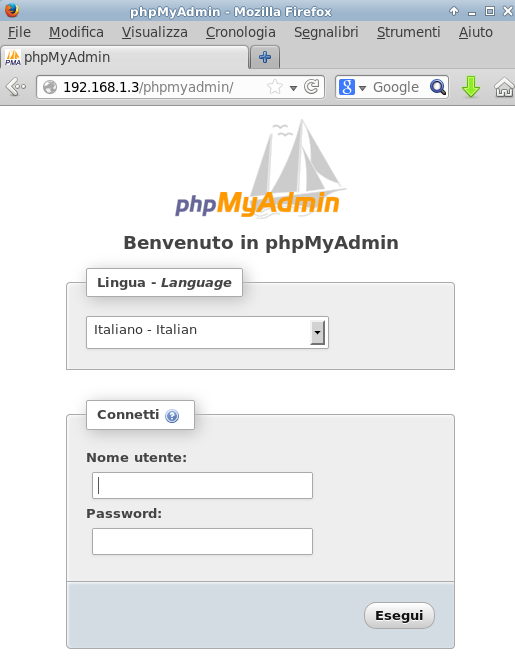
Adesso inserite il nome utente (di MySQL) che avete scelto come root (di solito root) e poi la password che avete impostato quando avete installato, vedere qui.
Dopo qualche secondo dovete ottenere l'immagine sotto riportata.
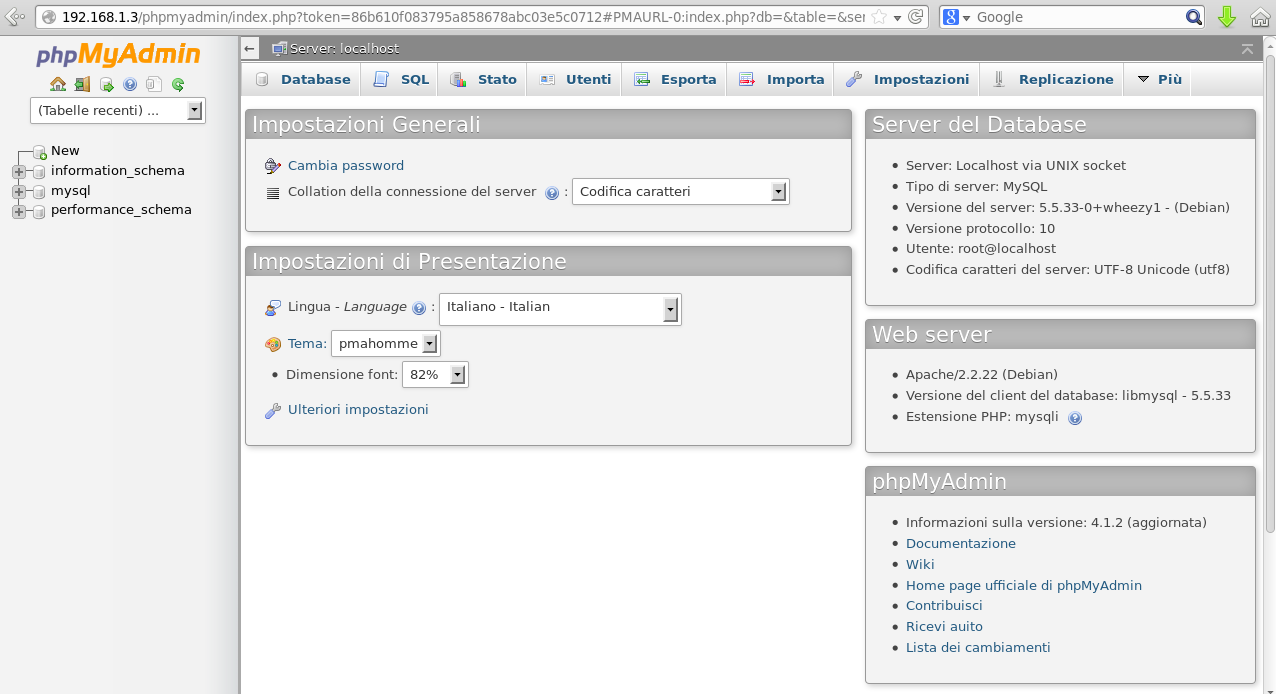
Bene,
tutto funziona perfettamente.
Per
uscire da questa interfaccia grafica cliccate sull'icona sotto
evidenziata.
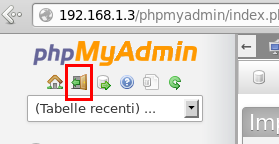
Creare e Gestire un nuovo Data Base
Creare un db con MySQL da shell (terminale)
Si assume che i comandi sotto sono dati da un PC remoto che è collegato con una shell (terminale) al vostro RaspBerry Pi.
- Entrare
in MySQL
mysql -u root -p
- Creare
un nuovo utente
create user EMdb@localhost identified by Enrico;
Le parti in BLU sopra, sono quelle che potete cambiare a vostro piacimento.
- Aggiorniamo
la cache di MySQL
flush privileges;
- Creiamo
il db
create database EMdb@localhost;
- Aggiorniamo
la cache di MySQL
flush privileges;
- Assegnamo
all'utente i permessi sul db
grant all privileges on EMdb.* to EMdb@localhost;
- Per
controllare l'eseito delle operazioni usiamo il comando:
show tables in Emdb;
La risposta che avremo è:
Empty set (0.00 sec)
In pratica ci viene detto che il db esiste ma è vuoto.
- Uscite dalla interfaccia a line adi comando dando il comando:
quit
Gestire il db creato con MySQL da interfaccia grafica phpMyAdmin
Da un PC che è collegato alla stessa rete locale del vostro RaspBerry Pi, aprite un browser scrivete:
192.168.1.3/phpmyadmin/
dove
sostituirete 192.168.1.3 con l'IP del vostro RaspBerry Pi.
Fatto
ciò vi si presenta la pagina di login dove dovrete inserire i
seguenti dati:
Nome
Utente: root
Password:
scrivete la password che avete scelto quando avete installato MySQL
A questo punto avrete una pagina simile a questa sotto dove dovrete trovare anche il nuovo db EMdb (vedere rettangolo rosso).
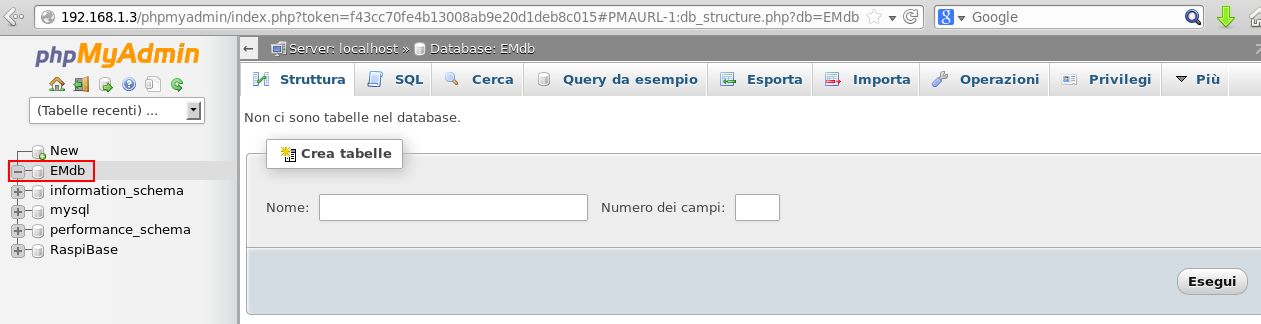
Da qui potete popolare il vostro db con tutti i campi e i dati che vi servono.
Per uscire da questa interfaccia grafica cliccate sull'icona sotto evidenziata.
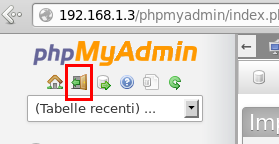
PYTHON
A chi si chiede
perchè usare Python come linguaggio di programmazione le mie
risposte sono:
linguaggio relativamente facile da apprendere
multipiattaforma
esistono moltissime librerie dedicate ai ctrl industriali
L'alternativa
che potevo immaginare è il C ma è sicuramente più difficile da
imparare.
Python è un
linguaggio interpretato.
Versioni di Python
Ad oggi esistono
due versioni di Python che sono la 2.x.x e la 3.x.x
Le differenze
tra le due versioni le trovate qui:
http://www.cs.carleton.edu/faculty/jgoldfea/cs201/spring11/Python2vs3.pdf
http://okpanico.wordpress.com/2011/09/12/python-differenze-fra-le-versioni-2-e-3/
Le librerie standard di Python le trovate qui:
In questo manuale si è usata la versione 2.7.3 di Python.
Per verificare
se su RaspByan Pi è installato Python e sapere che versione è installata, usate il
comando:
python -V
la risposta che dovrete ottenere sarà simile a questa qui sotto riportata.

Se scrivete semplicemente Python entrate nell'interprete di comandi in cui potete provare direttamente i comandi, la sintassi, ecc di Python.
Per uscire scrivete exit()
Molto utile è installare l'utility pip che permette di gestire le librerie di Python.
Per installare pip scrivete:
sudo apt-get install python-pip
Fondamentalmente
la struttura dei programmi si realizza semplicemente identando (allineando a destra con il TAB) le istruzioni che scrivete.
Non è più necessario
dichiarare le variabili prima di usarle.
I tipi dati sono
assegnati automaticamente a secondo dei contenuti e delle forme usate
durante le assegnazioni.
Il linguaggio ha
solo 34 parole riservate che sono qui sotto elencate.
Gestione Errori
try, except,
finaly, raise, assert, with
Varie
print, pass,
del
Condizionali
if, else,
elif, not, or, and, is, True, False, None
Loop
for, in,
while, as, continue
Classi –
Moduli – Funzioni
class, def,
global, lambda, nonlocal, yield, import, return, from
Qui sotto
trovate alcuni link per approfondire il linguaggio Python.
http://www.emcu.it/Python/Python.html
http://www.python.org/
http://www.tutorialspoint.com/python/index.htm
http://docs.python.org/2/tutorial/datastructures.html
http://www.python.it/doc/
http://docs.python.it/html/tut/tut.html
http://www.sthurlow.com/python/
http://www.learnpython.org/
https://www.youtube.com/watch?v=_iX9CSX09Z8
Per lanciare un programma in Python si scrive:
python nome-file
NOTA:
In un programma
reale che sarà un file, la prima riga deve contenere il puntatore
all'interprete di comandi Python, su RaspBerry Pi con sistema
operativo RaspBian dovrà essere:
#!/user/bin/python
Creiamo un
semplice programma di prova che chiamiamo P1.py
Prima di tutto
creiamo una nuova cartella per le nostre prove nella directory
/home/pi del nostro RaspBerry Pi e la chiamiamo PY.
Per fare ciò dal PC remoto collegato come terminale al RaspBerry Pi scrivete:
cd /home/pi
mkdir PY
cd PY
nano P1.py
Nell'editor nano che vi si sarà aperto scrivete:
#!/user/bin/python
print "Ciao da RaspBerry Pi"
Salvate il file (ctrl + X) e poi scrivete:
python P1
Se avrete fatto tutto correttamente vedrete questo.
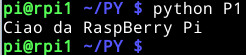
Ovviamente esistono anche ambienti integrati di sviluppo (IDE) che rendono la vita più facile ai programmatori.
Guardate per
esempio qui:
https://wiki.python.org/moin/IntegratedDevelopmentEnvironments
Tutorial in italiano su Python:
https://www.youtube.com/watch?v=_iX9CSX09Z8
Libreria GPIO per RaspBerry Pi
Per gestire le varie periferiche del nostro RaspBerry Pi esistono numerose librerie sviluppate per Python e la prima che scaricheremo è quella per la gestione dei GPIO.
Per fare ciò scrivete:
sudo apt-get install python-rpi.gpio
La
documentazione la trovate qui:
https://pypi.python.org/pypi/RPi.GPIO
http://code.google.com/p/raspberry-gpio-python/wiki/BasicUsage
Librerie varie per Python
Per il linguaggio Python sono state create numerose librerie pronte all'uso per gli ambiti applicativi più diversi che potete trovare qui:
- WiFi library:
- https://pypi.python.org/pypi/python-wifi
- https://wifi.readthedocs.org/en/latest/
For install it use the command: sudo pip install wifi
- https://pypi.python.org/pypi/python-wifi
- Twitter library: https://github.com/ryanmcgrath/twython
For install it use the command: sudo pip install twython
- For drive the Serial COM I suggest:
GPIO usati come USCITE (OutPut)
Modifichiamo il programma P1.py (nano P1.py) come riportato sotto per fare “lampeggiare” l'uscita GPIO4.
#!/user/bin/python
import time
import
RPi.GPIO as GPIO
GPIO.setmode(GPIO.BCM)
GPIO.setup(4,
GPIO.OUT)
print
"Ciao da RaspBerry Pi"
print
"Gestione GPIO4 che lampeggia con frequenza di 2sec"
print
"Per fermare questo programma premere ctrl + c"
while
True:
GPIO.output(4,
True)
time.sleep(2)
GPIO.output(4,
False)
time.sleep(2)
Salvatelo
e lanciatelo da super utente ovvero scrivete:
sudo su
e poi
python P1.py
Se collegate un multimetro, configurato per misurare una tensione in continua, sul connettore GPIO tra il pin7 (positivo, GPIO4) e il pin6 (negativo, GND) noterete che la tensione passa da 0 a 3,3V (circa) con intervalli di 2sec (2sec a 0V e 2sec a 3,3V).
Se avete collegato sul vostro RaspBerry Pi la scheda di I/O FT1060M vedrete lampeggiare il led denominato LD5.
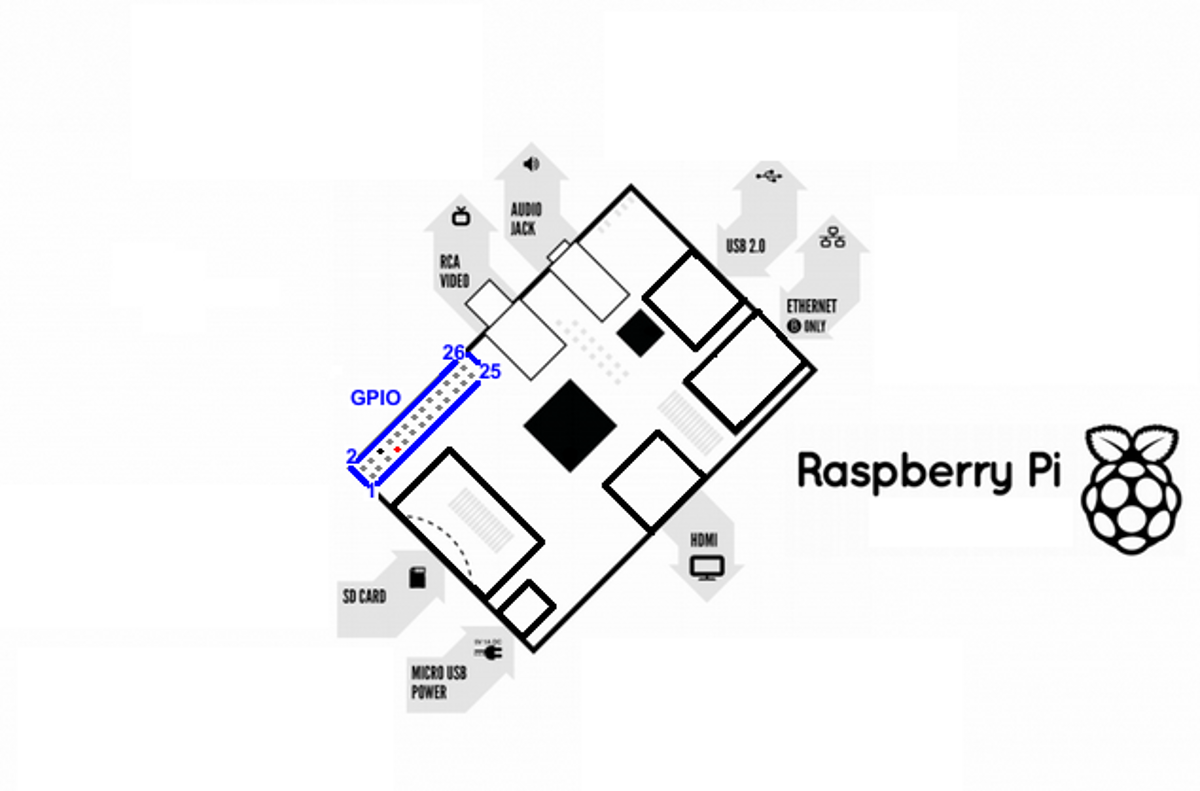
Andiamo nei dettagli del programma appena realizzato.
#!/user/bin/python
puntatore
all'interprete di comandi Python
import
time
inclusione
della libreria time di cui useremo il metodo sleep in modo da
temporizzare il lampeggio del led.
import
RPi.GPIO as GPIO
con
la riga sopra importiamo la libreria Rpi.GPIO e gli diamo un nome di
riferimento GPIO che verrà usato nel proseguo del programma
GPIO.setmode(GPIO.BCM)
con
questa riga impostiamo la numerazione dei pin del GPIO.
Per
la numerazione ci sono due modi che sono:
Riferimento alla numerazione dei pin del connettore GPIO del RaspBerry Pi - GPIO.setmode(GPIO.BOARD)
Riferimento per BCM che è più a basso livello e si riferisce al Broadcom SOC, è ovvio che servirà una mappa per capire a quale pin del GPIO si fa riferimento. Questo metodo non è sicuramente comodo da usare ma è stato qui riportato per dovere di cronaca.
Il modo migliore è quello evidenziato nell'esempio P2.py
GPIO.setup(4,
GPIO.OUT)
questa
istruzione inizializza il GPIO4 e ne imposta la direzione che nel
nostro caso è in uscita.
Se
avessimo usato la numerazione: GPIO.setmode(GPIO.BOARD)
avremmo
scritto: GPIO.setup(7, GPIO.OUT) per accedere al GPIO4
GPIO.output(4,
True)
qui
diciamo che il pin4 è a 1 o True
GPIO.output(4,
False)
qui
diciamo che il pin4 è a 0 o False
while
True:
con
questa riga creiamo un loop infinito della parte di codice che si
trova identato dopo di essa.
Da
questo programma si esce premendo ctrl + c.
P2.py – Lampeggio led e funzioni di Python
Qui sotto è riportato un programma simile al precedente ma che usa la chiamata a funzioni e la definizione dei GPIO: GPIO.setmode(GPIO.BOARD)
#!/user/bin/python
import
RPi.GPIO as GPIO ## Import GPIO library
import
time
## Import 'time' library. Allows us to use 'sleep'
GPIO.setmode(GPIO.BOARD)
## Use board pin numbering
GPIO.setup(7,
GPIO.OUT) ## Setup GPIO Pin 7 to OUT
##Define
a function named Blink()
def
Blink(numTimes,speed):
for
i in range(0,numTimes): ## Run loop numTimes
GPIO.output(7,True) ##
Switch on pin 7
time.sleep(speed) ##
Wait
GPIO.output(7,False) ##
Switch off pin 7
time.sleep(speed) ##
Wait
print
"Done ", ## When loop is complete, print "Done"
print
i
##
Ask user for total number of blinks and length of each blink
iterations
= raw_input("Enter total number of times to blink: ")
speed
= raw_input("Enter length of each blink(seconds): ")
##
Start Blink() function. Convert user input from strings to numeric
data types and pass to Blink() as parameters
Blink(int(iterations),float(speed))
GPIO.cleanup() # Released the resources that we are used - GPIO
Per
saperne di più sulle funzioni guardate i link qui sotto riportati.
http://www.python.it/doc/Howtothink/Howtothink-html-it/chap03.htm#6
http://www.tutorialspoint.com/python/python_functions.htm
Per scaricare questi esempi andate qui.
GPIO usati come INGRESSI (InPut)
Per
usare i GPIO come ingressi ci sono diverse possibilità ma vale la
pena soffermarci sul fatto che qui stiamo usando un sistema LINUX e
quindi dobbiamo per forza usare qualche risorsa del kernel del
RaspBian che ci avvisi quando cambia lo stato di un GPIO questo
perchè se li leggessimo noi direttamente potremmo perdere la
pressione del tasto, i GPIO non hanno un buffer di ingresso.
Per
risolvere questo problema si usa la soluzione ad eventi che
permette di dichiarare e registrare una sorgente di eventi e poi di
ascoltarla in polling delegando ciò al kernel.
Praticamente quasi ogni risorsa può essere usata come sorgente di un evento, si può usare un pin del GPIO, un socket di comunicazione, una pipe, ecc.
Fondamentalmente serve:
registrare il descrittore del file che rappresenta la sorgente dell'evento (metodo register)
attivare l'ascolto da parte del kernel con il metodo epoll
Resta un ulteriore problema che è il bouncing (rimbalzo) che si ha quando viene premuto un pulsante che genera una serie di transazioni spurie che possono durare dai 5 ai 30ms (vedere sotto).
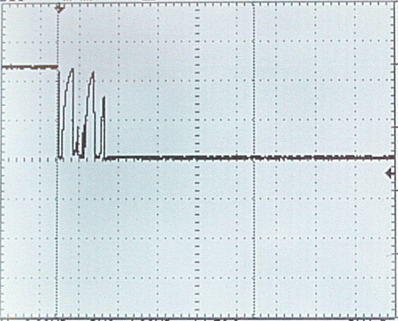
La filtratura dell'ingresso su schede come il nostro RaspBerry Pi deve essere risolta via HW usando dei filtri a Pi-Greco accoppiati con dei trigger di Schmitt o meglio ancora usare una mcu piccola che si occupa di filtrare i pulsanti e poi segnalarci il valore letto (vedere qui).
Tutto
questo però esula da questo manuale per cui qui useremo una
soluzione più grossolana che si basa sul creare un filtro di 1sec di
non ascolto del pulsante dopo che se ne è rilevato il cambiato di
stato.
Qui sotto vi è l'elenco delle istruzioni base necessarie a creare il processo di polling sopra descritto.
1)
import select
…
2)
pin_base = '/sys/class/gpio/gpio27/'
…
3)
# Creazione file descrittori per GPIO27
pin_base
= '/sys/class/gpio/gpio27/'
os.system("echo
27 > /sys/class/gpio/export")
3b) #
Impostazione GPIO17 come ingresso
os.system("echo
'in' > /sys/class/gpio/gpio27/direction")
3c) #
Impostazione innesco evento su fronte di discesa
os.system("echo
'falling' > /sys/class/gpio/gpio27/edge")
4) f = open(pin_base + 'value', 'r')
5) po = select.epoll()
6)
po.register(f, select.POLLPRI)
…
7)
events = po.poll(60000)
viene importata la libreria select
impostiamo il file descrittore del GPIO27. Il file va messo in /sys/class/gpio/
da 3 a 3c, vengono creati i descrittori del pin di InPut
apriamo in lettura il file descrittore del GPIO27
viene creata l'instanza epoll espresso nell'oggetto select
registriamo, usando il metodo register, la sorgente dell'evento, cioè il file descrittore del GPIO27
questa linea inizializza la richiesta di evento e resta in attesa del verificarsi dell'evento, la pressione del pulsante. 60000 indica che se non viene intercettato nessun evento in un intervallo di 60sec, viene comunque innescato un evento che può essere intercettato dal programma e che serve a evidenziare che il meccanismo è in funzione.
Nella libreria select sono disponibili diverse modalità di gestione dell'evento (vedere immagine qui sotto).
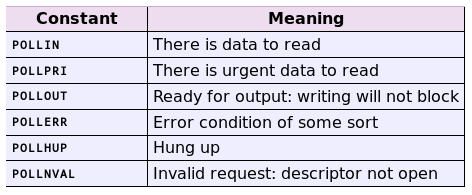
Per maggiori dettagli vedere qui.
Per fare le prove useremo un pulsante collegato al GPIO27 (pin13) del connettore GPIO del nostro RaspBerry Pi, si veda lo schema sotto (per la resistenza va bene qualsiasi valore compreso tra 1 e 10K), oppure la scheda di I/O FT1060M e agiremo su P2.
ATTENZIONE:
la resistenza da un lato va collegata al GPIO27 (pin13) e
dall'altro lato va collegata al 3,3V pin1 del connettore GPIO.
Ponete
particolare attenzione a questo collegamento in quanto i GPIO
sopportano tensioni massime di 3,3V.
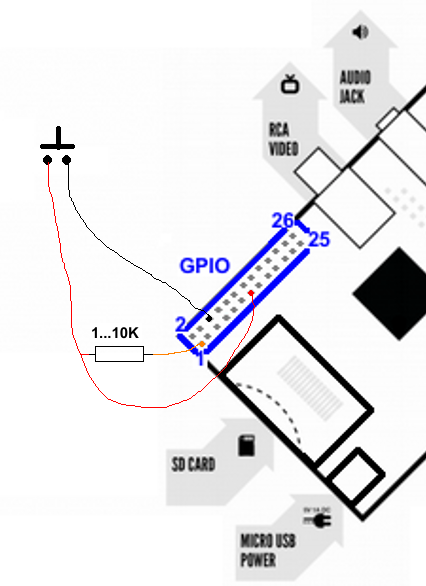
Il programma che scriveremo dovrà essere lanciato da super utente (sudo su) perchè andrà ad accedere a directory protette del RaspBerry Pi.
Di seguito è riportato il listato di GPIOInt.py
# GPIOInt.py
# By www.emcu.it
# Gen.2014
import select, time, sys, os
# Creazione file descrittori per GPIO27
pin_base = '/sys/class/gpio/gpio27/'
os.system("echo 27 > /sys/class/gpio/export")
# Inpostazione GPIO17 come ingresso
os.system("echo 'in' > /sys/class/gpio/gpio27/direction")
# Inpostazione innesco evento su fronte di risalita
os.system("echo 'falling' > /sys/class/gpio/gpio27/edge")
# Registarzione richiesta di innesco evento
f = open(pin_base + 'value', 'r')
po = select.epoll()
po.register(f, select.POLLPRI)
print " "
print "GPIOInt.py - Gestione del GPIO27 in InPut"
print "Per uscire dal programma premere ctrl+c"
print " "
# Stampa su stdout lo stato attuale del pin
state_last = f.read(1)
sys.stdout.write('Initial pin value = {}\n'.format(repr(state_last)))
print " "
# Salva il tempo attuale
t1 = time.time()
# Ciclo loop di elaborazione
while 1:
# Attiva attesa evento Se non avviene entro 60 secondi genera un evento fasullo
# giusto per segnalare di essere in vita
events = po.poll(60000)
#print events
t2 = time.time()
#print t2 - t1
# Si posiziona all inizio del file descrittore
f.seek(0)
state_last = f.read()
if len(events) == 0:
sys.stdout.write(' timeout delta = {:8.4f} seconds\n'.format(t2 - t1))
else:
# Scarta successivi inneschi entro 1 secondo
# per limitare il fenomeno di bouncing
if (t2-t1) > 1.0:
print "Il GPIO27 e' stato trovato a MASSA (0) - Pulsante trovato Premuto"
t1 = t2
# Mezzo secondo di sleep
time.sleep (0.5)
Il file pronto all'uso lo potete scaricare da qui.
-
Gestione della Concorrenza o Concurrency control
In sistemi complessi basati su sistemi
operativi (SO) come Linux usato sul nostro RaspBerry Pi è molto
facile che due o più processi cerchino di accedere
contemporaneamente alla stessa risorsa.
Nei SO sono state implementati dei
meccanismi per segnalare ai vari processi se la periferica è
disponibile o è già impegnata.
La stessa cosa può capitare a noi se sviluppiamo programmi complessi su RaspBerry Pi, soprattutto se suddividiamo i nostri programmi in piccoli programmi ognuno dei quali si occupa di una sola cosa e poi un programma che evidenzia i risultati finali delle varie elaborazioni.
Supponiamo di voler realizzare una applicazione che:
Legga gli INGRESSI di contatti o pulsanti (per fare ciò sfrutteremo il kernel - eventi e polling)
- Pilotare delle USCITE per esempio dei LED e/o Relè
- Leggere una NTC interfacciata via
I2C (la I2C prima va abilitata nel kernel e poi la si potrà usare)
- Usare un DAC interfacciato sempre via I2C
- Visualizzare su una pagina accessibile via browser (sfrutteremo Apache) lo stato di quanto fatto sopra
Per sviluppare questa applicazione
facciamo ricorso a programmi minimali che si incaricano ognuno di
gestire una singola parte (1, 2, 3, 4 e 5).
Questa struttura è molto modulare e
quindi poi diventa più semplice gestire (aggiornare) i singoli
moduli ma abbiamo un problema di concorrenza perchè abbiamo due
programmi che prima o poi cercheranno di usare contemporaneamente la
periferica I2C.
Nasce anche la necessità di salvare da
qualche parte quanto viene fatto dai programmi 1, 2, 3 e 4 così da
tenerne traccia e dare la possibilità al programma 5 di
visualizzarne i risultati.
Le soluzioni a questo problema sono
diverse, noi abbiamo deciso di usare un data base in particolare
MySQL che ci aiuterà a risolvere il problema della concorrenza
mettendo in fila i processi che cercano di accedere al data base
medesimo.
In pratica sfrutteremo questo
meccanismo del data base e prima di accedere alla sorgente I2C
andremo a leggerne lo stato nel data base e se è occupata (data base
occupato) aspetteremo sino a che si libera.
Useremo il data base medesimo per
tenere traccia dello stato degli Ingressi, delle Uscite, del valore del NTC e del
valore a cui è stato impostato il DAC.
Sfrutteremo poi un server Apache per
pubblicare una pagina HTML/PHP che ci riassume lo stato degli
Ingressi il valore della NTC (temperatura in °C) e del DAC.
Presto troverete un'esempio copleto in questa sezione.
Abilitare I2C bus su RaspBerry Pi
Nel
kernel del RaspBian il I2C bus è disabilitato (è nella blacklisted)
perchè questo bus usa i GPIO2 (pin3) e GPIO3 (pin5) e si preferisce
dare la priorità ai GPIO.
Per
abilitare il I2C bus seguite la procedura sotto elencata.
sudo nano /etc/modprobe.d/raspi-blacklist.conf
Con
l'editor nano mettete sotto commento la linea dell'I2C, vedere sotto
rettangolo rosso.
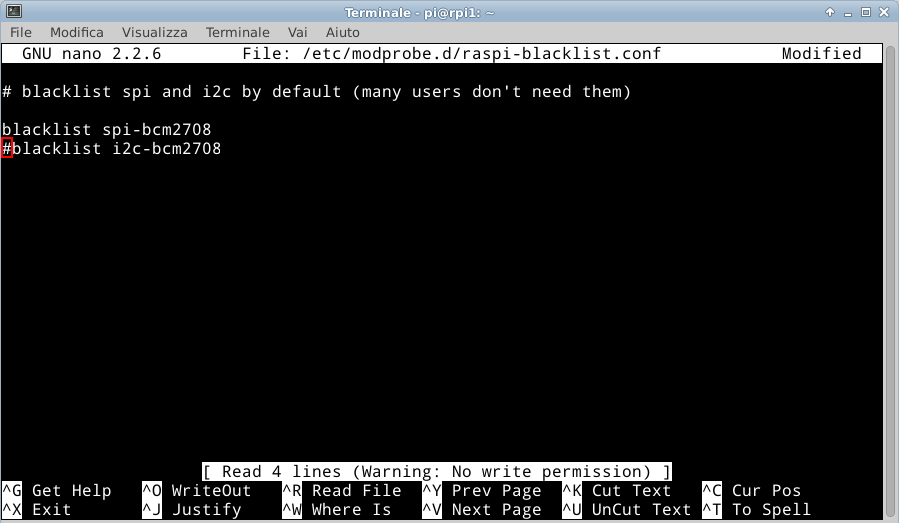
Salviamo le modifiche (ctrl + X e poi Y), spegnamo e riaccendiamo il RaspBerry Pi per rendere effettive le modifiche.
Ora serve che il nuovo modulo venga caricato al boot del RaspBerry Pi, vogliamo che diventi parte integrante del kernel di RaspBian.
Per fare ciò date il comando:
sudo nano /etc/modules
e aggiungete in fondo al file la riga:
i2c-dev
Salvate
il file (ctrl+X e poi Y).
Per
vedere se il modulo è stato caricato usate il comando
lsmod
che vi deve dare una risposta simile a questa sotto riportata, vedere rettangolo rosso.
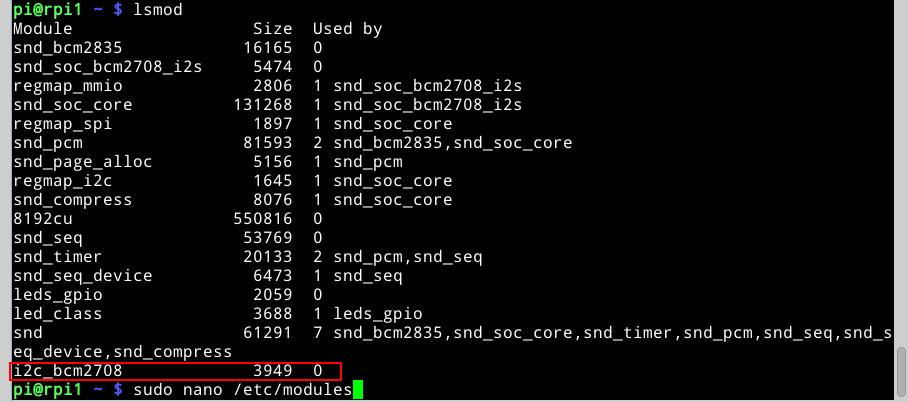
Già
che ci siamo conviene anche caricare l'utility i2c-tools che ci
fornisce delle funzioni utilizzabili direttamente da shell.
Per
fare ciò seguite le istruzioni qui sotto riportate.
Installiamo
il pacchetto.
sudo apt-get install i2c-tools
aggiungiamo il nostro utente pi al gruppo I2C
sudo adduser pi i2c
Spegnamo e riaccendiamo il RaspBerry per attivare le nuove configurazioni.
Per alcune applicazioni in Python, quelle basate sulla scheda FT1060M, dovremo usare una libreria I2C e ce ne sono tante disponibili, noi abbiamo scelto di usare la libreria SMBUS.
Per installare questa libreria dal PC remoto collegato al RaspBerry Pi date il comando:
sudo apt-get install python-smbus
Per usare questa libreria si deve fare attenzione a quale revisione di RaspBerry Pi si sta usando, ovvero nel programma d'esempio di Marco Magagnin, TempLux.py c'è la definizione sotto riportata che va cambiata come evidenziato.
bus
= SMBus(1) – se si ha la rev.2
bus
= SMBus(0) – se si ha la rev.1
La porta
seriale (RS232) del RaspBerry Pi è:
/dev/ttyAMA0
all'accensione
questa porta viene usata come porta di comunicazione del Kernel di
RaspBian per inviare e/o ricevere messaggi da un terminale seriale.
La
velocità di comunicazione è 115000baud.
Questi
parametri sono configurati nel file:
/boot/cmdline.txt
Per
usare la porta seriale ttyAMA0 nelle nostre applicazioni è
necessario disabilitare le comunicazioni del kernel su questa porta.
Per fare
ciò seguite i passi qui sotto.
Modificate il file:
/boot/cmdline.txt
lasciando solo i seguenti parametri:
dwc_otg.lpm_enable=0 console=tty1 root=/dev/mmcblk0p2 rootfstype=ext4 elevator=deadline rootwait
Salvate il file.
-
Si deve anche modificare il file:
/etc/inittab
lo si apre e si cerca la linea:
T0:23:respawn:/sbin/getty -L ttyAMA0 115200 vt100
questa linea va messa sotto commento usando il carattere #, vedere qui sotto.
#T0:23:respawn:/sbin/getty -L ttyAMA0 115200 vt100
Fatta la modifica salvate il file.
Adesso spegnete e riaccendete il RaspBerry Pi così da rendere operative le modifiche fatte sopra.
Per
provare la funzionalità della porta seriale potete installare
minicom tramite il comando:
sudo
apt-get install minicom
Per
lanciare minicom usate il comando:
minicom
-b 9600 -o -D /dev/ttyAMA0
All'apertura di minicom provate a battere dei tasti sulla tastiera del PC remoto, non succederà nulla.
Adesso
collegate tra loro i pin8 e pin10 del connettore GPIO e battete su
dei tasti della tastiera, adesso vedrete a video i tasti che premete.
Questo vuol dire che l'installazione è stata fatta correttamente.
SPI
La SPI è
un bus sincrono (ha un clock di riferimento) che opera in full
duplex.
http://www.emcu.it/SPI/SPIintro.html
Fondamentalmente è un bus del tipo Master/Slave (il Master sarà sempre il nostro RaspBerry Pi) e usa fondamentalmente tre linee di comunicazione che sono:
MISO
– Master In, Slave Out
MOSI
– Master Out, Slave In
SCLK
– Clock line
Opzionalmente
vi possono essere delle linee chiamate SSx, che servono per
selezionare la periferiche SPI collegate come Slave, in pratica sono
i chip select dei componenti.
Nel
RaspBerry Pi ci sono due linee ci SS che sono state chiamate:
CE0 e
CE1.
Qui sotto sono riportati alcuni schemi tipici di collegamenti SPI.
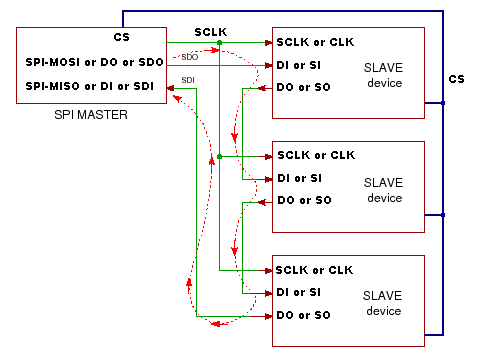
Una comunicazione SPI tipica prevede l'abilitazione del SS (di solito l'abilitazione è quando la linea va a zero), la spedizione di x colpi di clock (con polarità e fase appropriati) durante i quali sono trasferiti i dati.
Da notare è che oggi tutte le mcu hanno SPI che arrivano a velocità di almeno 10Mhz ma ve ne sono anche con velocità ben superiori e la quantità di dati non è predefinita ma è definibile dall'utente. Normalmente si usano parole (dai) da 16 o 32 bit.
UP
Scheda di espansione FT1060M
Per
fare delle prove sul nostro RaspBerry Pi abbiamo deciso di usare la
scheda FT1060M
che potete acquistare qui
a circa 15€.
Questa
scheda per comunicare con il RaspBerry Pi usa il bus I2C che però
nel kernel del RaspBian
è
disabilitato (è nella blacklisted) perchè questo bus usa i GPIO2
(pin3) e GPIO3 (pin5) e si preferisce dare la priorità ai GPIO.
Per abilitare il modulo I2C leggete qui.
Per verificare che la scheda ST1060M è vista dal I2C bus date il comando:
i2cdetect
-y 1
per
RaspBerry Pi rev2 (quella con 512 KRAM)
i2cdetect
-y 0
per
RaspBerry Pi rev1 (quella con 256 KRAM)
Se tutto funziona correttamente dovete avere qualcosa di simile all'immagine qui sotto riportata.
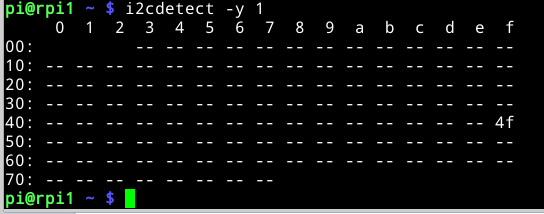
In pratica l'indirizzo 4f è il convertitore ADC.
Sulla
scheda FT1060M abbiamo:
NTC
collegata al canale dell' ADC chiamato AIN0 – indirizzo 0x40
FOTORESISTENZA
collegata al canale dell'ADC chiamato AIN1 – indirizzo 0x41
Se volete leggere il valore legato alla NTC date i comandi qui sotto riportati
i2cset
-y 1 0x4f 0x40
Questo
comando dice all' ADC che si vuole leggere il canale AIN0
i2cget
-y 1 0x4f
Ci
restituisce il valore in esadecimale del canale AIN0
Se
ripetete il comando sopra tenendo tra le dita la NTC dovete vedere il
valore che diminuisce.
Se
volete leggere il valore legato alla FOTORESISTENZA date i
comandi qui sotto riportati
i2cset
-y 1 0x4f 0x41
Questo
comando dice all' ADC che si vuole leggere il canale AIN1
i2cget
-y 1 0x4f
Ci
restituisce il valore in esadecimale del canale AIN0
Se
ripetete il comando sopra oscurando la fotocellula dovete vedere il
valore che aumenta.
Se
vogliamo provare l'uscita DAC
della scheda FT1060M occorre dare il comando qui sotto riportato.
i2cset
-y 1 0x4f 0x40 255
con
questo comando vedremo il led ROSSO completamente acceso.
Provate ora questa sequenza di comandi e guardate il led ROSSO.
i2cset
-y 1 0x4f 0x40 140
i2cset
-y 1 0x4f 0x40 160
i2cset
-y 1 0x4f 0x40 255
Vedrete il led ROSSO accendersi a tre livelli di intensità differenti.
Gli esempi SW li potete scaricare da qui.
Consiglio
di acquistare il kit completo, ovvero:
Libro
"Raspberry Pi" di Marco Magagnin + Board FT1060M che
trovate qui.
ATTENZIONE:
Tutte
le volte che fate una lettura ripetetela sempre almeno DUE volte.
Serve
perchè a seguito di una variazione del segnale del sensore collegato
all' ADC, il primo valore letto è il vecchio valore e il secondo è il
nuovo valore.
Mappatura della scheda ST1060M
Periferica Descrizione Indirizzo Note
I2C 0x4F
ADC AIN0 0x40 NTC
ADC AIN1 0x41 FOTORESISTENZA
ADC AIN2 0x42
ADC AIN3 0x43
DAC CH1
UP
Versioni ad oggi disponibili di RaspBerry Pi
Ad oggi esistono due modelli di RaspBerry Pi che sono Modello A e Modello B.
Il
Modello A non ha l'interfaccia Ethernet e la RAM è di 256KB.
Il
Modello B ha l'interfaccia Ethernet e la versione 1 ha
256KRAM ma oggi viene commercializzata quasi solo la versione 2
che ha 512KRAM.
Tra il Modello B versione 1 e versione 2 vi è anche una differenza sul connettore dei GPIO che ho evidenziato qui sotto.:
Modello
B versione 1: Modello B versione 2:
GPIO
pin 3 è GPIO0 GPIO pin 3 è GPIO2
GPIO
pin 5 è GPIO1 GPIO pin 5 è GPIO3
GPIO
pin.13 è GPIO21 GPIO pin.13 è GPIO27
Per sapere la versione del vostro RaspBerry Pi da shell date il comando:
cat /proc/cpuinfo
vi deve comparire una risposta simile a questa sotto riportata.
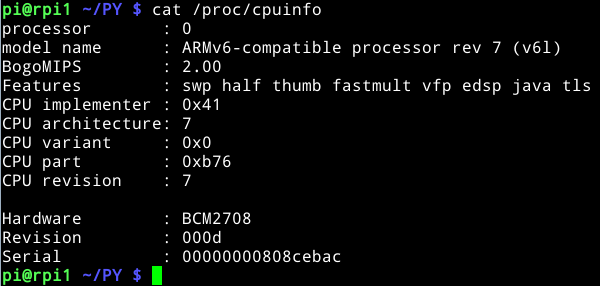
Potete trovare la tabella delle varie release di RaspBerry Pi su eLinux_wiki, per comodità l'ho riportata anche qui sotto.
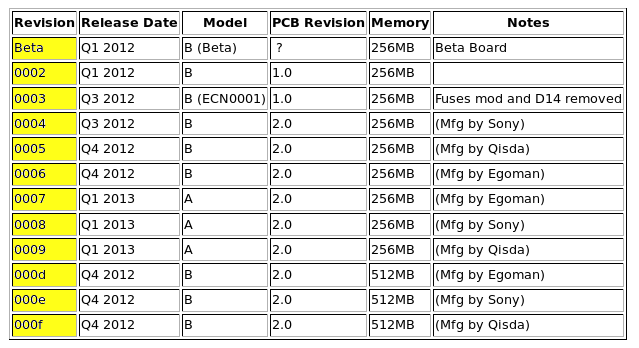
Una
dettagliata descrizione dei connettori del RaspBerry Pi, compresi
anche alcuni non documentati la trovate qui:
http://elinux.org/RPi_Low-level_peripherals#GPIO_hardware_hacking
Qui
trovate la mappatura dei GPIO nelle varie versioni del RaspBerry Pi.
http://elinux.org/RPi_BCM2835_GPIOs
http://www.panu.it/raspberry/
http://elinux.org/RPi_HardwareHistory#Board_Revision_History
http://www.mosaic-industries.com/embedded-systems/microcontroller-projects/raspberry-pi/gpio-pin-electrical-specifications#fn__3
Qui sotto c'è la disposizione degli I/O del connettore GPIO del Modello B versione 2.
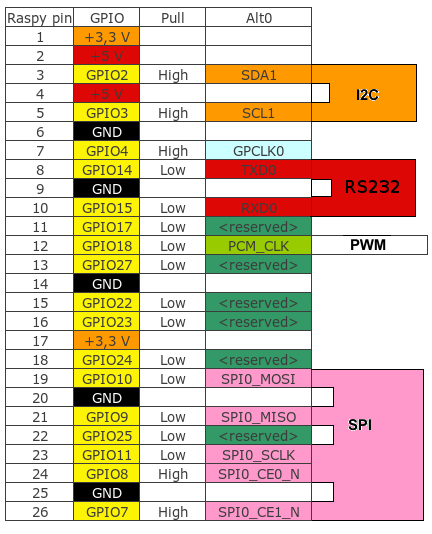
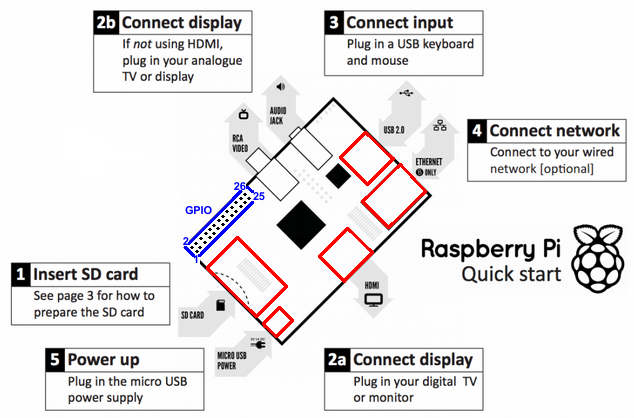
Termistori NTC e formule per linearizzare la risposta
I
termistori NTC (Negative Temperature Coefficent) vengono comunemente
usati nella misura della temperatura.
http://it.wikipedia.org/wiki/Termistore
http://en.wikipedia.org/wiki/Thermistor
Questi componenti hanno la caratteristica di variare il loro valore resistivo al variare della temperatura, in particolare la sua resistenza decresce con l'aumentare della temperatura.
La variazione del loro valore resistivo non segue linearmente la variazione di temperatura e per questo motivo serve “linearizzarne” la risposta.
Per
fare ciò si possono usare delle formule matematiche, vedere sotto,
oppure su piccole mcu a 8bit si preferisce usare delle lookup table
che richiedono meno risorse computazionali.
http://it.wikipedia.org/wiki/Look-Up_Table
http://en.wikipedia.org/wiki/Look-up_table
Equazione
di Steinhart-Hart
Questa
è una delle equazioni più precise che arriva ad avere una
risoluzione anche di 0,002 °C, approssimazione del terzo ordine.
http://it.wikipedia.org/wiki/Equazione_di_Steinhart-Hart
http://en.wikipedia.org/wiki/Steinhart%E2%80%93Hart_equation
Steinhart-Hart
Thermistor Calculator
http://it.wikipedia.org/wiki/Termistore
http://en.wikipedia.org/wiki/Thermistor
La formula è:

T
temperatura in kelvin
R resistenza in ohm del termistore al
momento della misura
A, B, C e D sono i coefficenti di Steinhart e
Hart che variano in base al modello di termistore e al range di
temperatura scelto. Di solito questi parametri sono presenti nel
datasheet del termistore che si sceglie di usare.
Nel caso in cui sul datasheet del nostro termistore non fossero specificati tutti i parametri che ci servono si può optare per un secondo metodo che si basa sul parametro B del termistore e la cui formula è:
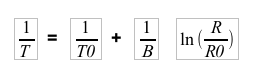
R0 è il valore del termistore alla temperatura T0 che di solito è dato per 25°C.
B è una costante reperibile sul datasheet del NTC.
Per i nostri esperimenti useremo una NTC da 10K e useremo i seguenti valori:
A
= 0,00335402
B = 0,000256985
C = 2,62013e-6
D = 6,38309e-8
La
formula di Steinhart e Hart non tiene conto degli effetti del fattore
di dissipazione K del termistore, ovvero dell'autoriscaldamento.
Il
fattore K è a sua volta reperibile sul datasheet del termistore.
Per
il nostro termistore abbiamo:
K = 6
Il valore in gradi da togliere al risultato della formula di Steinhart e Hart è:
Td = V*V / K*Rth
Il circuito che tipicamente viene usato per rilevare le variazioni di una NTC è il seguente.
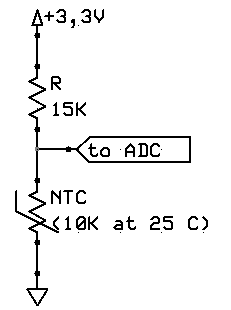
Su questo schema occorre fare alcune considerazioni che sono:
-
La tensione di alimentazione (3,3V) deve essere molto stabile per evitare che introduca errori sulla misura che faremo
-
La resistenza R deve essere di precisione almeno 1% o migliore
L'ADC deve avere un riferimento di tensione preciso per evitare che introduca errori sulla misura che faremo
Per
le prove che faremo useremo la scheda FT1060M
che usa lo schema sopra riportato interfacciando il NTC a una mcu che
poi parla in I2C con il nostro RaspBerry Pi.
La mcu sopra
menzionata ha un ADC a 8bit di precisione (V=3,3/256)
Il valore di tensione che avremo sarà:
V = (ValADC * Vref) / 256
Dove Vref è 3,3V e ValADC è il valore ritornato dal convertitore ADC che deve essere in decimale
Noi avremo come ritorno questa tensione e per avere il valore della resistenza useremo la formula:
Rth = (R*V) / (Vin-V)
R
è la resistenza del circuito visto sopra ed è 15K.
Vin è il
riferimento di tensione che è 3,3V.
In pratica, in Python, scriveremo:
R1
= 15000.0 # Resistenza R
R_th0 = 10000.0 # Resistenza
riferimento termistore a 25 c
V_IN = 3.3 # Tensione
alimentazione partitori tensione
V_REF = 3.3 # Tensione
riferimento misura ADC
A = 0.00335402 # Steinhart-Hart
Costante A
B = 0.000256985 # Steinhart-Hart Costante B
C
= 2.62013e-6 # Steinhart-Hart Costante C
D = 6.38309e-8
# Steinhart-Hart Costante D
K = 6.0 # Fattore
dissipazione K 6mV C
pB = 4100,0 # Costante del Parametro
B
...
# Dopo aver acquisito il canale del ADC dove è collegata
la NTC
# faremo i seguenti calcoli e conversioni
print "NTC
- Hex ADC_0 = ",
print hex(raw_val)
#
Elimina i primi due caratteri 0x dal valore letto ed eventuale L
finale
# Trasforma il risultato in decimale
hex_val =
hex(raw_val)[2:].rstrip('L')
dec_val = int(hex_val,16)
print
"NTC -Dec ADC_0 = ",
print dec_val
#
Trasformazione in tensione del valore letto
V = (dec_val *
V_REF) / 256.0 # V = (ValADC * Vref) / 256
print "Volt
NTC = ",
print V
# Calcolo
della resistenza
R_th = (R1 * V) / (V_IN – V) # Rth =
(R*V) / (Vin-V)
print "Resistenza NTC = ",
print
R_th
# Calcolo dei gradi Kelvin con la
formula di Steinhart-Hart
logR = math.log(R_th / R_th0)
logR2 = logR**2
logR3 =
logR**3
Stein = 1.0 / (A + B * logR + C * logR2 + D * logR3)
#
Conversione in gradi Celsius e applicazione fattore di dispersione
Celsius = round(Stein - 273.15 - V**2 / (K * R_th),2)
#
Stampa del risultato
print "Steinhart - Celsius = ",
print Celsius
#
Calcolo dei gradi Kelvin con la formula
del parametro B
RRo = (R_th / 10000.0)
logRRo =
math.log(RRo)
parB = 1.0 / ((1.0 / 298.15) + (logRRo / pB))
#
Conversione in gradi Celsius e applicazione fattore di dispersione
Celsius2 = round(parB - 273.15 - V**2 / (K * R_th),2)
#
Stampa del risultato
print "parametro B - Celsius = ",
print Celsius2
Qui
sotto c'è il listato completo del programma Temp.py che leggendo una NTC ci dice la Temperatura ambiente
#!/usr/bin/env python
#
Temp.py
# By www.emcu.it
#
Gen. 2014
#
Import librerie
from smbus import SMBus
import math
import
time
#bus
= SMBus(0) # RaspberryPi modello A
bus = SMBus(1)
# RaspberryPi modello B
adc_address1
= 0x4F # Imposta indirizzo 000 ADC su alcuni Rpi è 48
adc_channel1
= 0x40 #
adc_channel2 = 0x41 # Imposta indirizzi canali
adc_channel3 = 0x42 # con risoluzione di 8 bit
adc_channel4
= 0x43 #
R1
= 15000.0 # Resistenza R1
R_th0 = 10000.0 #
Resistenza riferimento termistore a 25 c
V_IN
= 3.3 # Tensione alimentazione partitori tensione
V_REF
= 3.3 # Tensione riferimento misura ADC
A = 0.00335402
# Steinhart-Hart Costante A
B = 0.000256985 #
Steinhart-Hart Costante B
C = 2.62013e-6 # Steinhart-Hart
Costante C
D = 6.38309e-8 # Steinhart-Hart Costante D
pB
= 4100.0 # Costante parametro B
K = 6.0 #
Fattore dissipazione K 6mV C
# Inizio elaborazione
#
Lettura canale 0 ADC - un byte esadecimale
# La prima istruzione
imposta la richiesta di campionamento su ADC 0
# Si eseguono tre
letture per evitare 0x80 all'accensione e per la precisone
#
incrementale del convertire
bus.write_byte(adc_address1,adc_channel1)
raw_val =
bus.read_byte(adc_address1)
raw_val = bus.read_byte(adc_address1)
raw_val = bus.read_byte(adc_address1)
print
"NTC - Hex ADC_0 = ",
print hex(raw_val)
#
Elimina i primi due caratteri 0x dal valore letto ed eventuale L
finale
# Trasforma il risultato in decimale
hex_val =
hex(raw_val)[2:].rstrip('L')
dec_val = int(hex_val,16)
print
"NTC -Dec ADC_0 = ",
print dec_val
#
Trasformazione in tensione del valore letto
V = (dec_val * V_REF)
/ 256.0
# Stampa del risultato
print "Volt NTC = ",
print V
#
Calcolo della resistenza
R_th = (R1 * V) / (V_IN – V)
#
Stampa del risultato
print "Resistenza NTC = ",
print
R_th
#
Calcolo dei gradi Kelvin con la formula di Steinhart-Hart
logR =
math.log(R_th / R_th0)
logR2 = logR**2
logR3 = logR**3
Stein
= 1.0 / (A + B * logR + C * logR2 + D * logR3)
#
Conversione in gradi Celsius e applicazione fattore di dispersione
Celsius = round(Stein - 273.15 - V**2 / (K * R_th),2)
#
Stampa del risultato
print "Steinhart - Celsius = ",
print Celsius
#
Calcolo dei gradi Kelvin con la formula del parametro B
RRo =
(R_th / 10000.0)
logRRo = math.log(RRo)
parB = 1.0 / ((1.0 /
298.15) + (logRRo / pB))
#
Conversione in gradi Celsius e applicazione fattore di dispersione
Celsius2 = round(parB - 273.15 - V**2 / (K * R_th),2)
#
Stampa del risultato
print "parametro B - Celsius = ",
print Celsius2
Questo programma è disponibile pronto all'uso qui.
-
Lanciare dei processi di LINUX in background (sottofondo)
Spesso può nascere la necessità di lanciare dei processi (programmi) in background, per fare ciò ci sono diverse possibilità che di seguito vedremo.
Lanciare un processo da shell (terminale) che ci liberi la linea di comando
sudo python P1.py &

Se però chiudiamo il terminale il processo verrà terminato.
Se vogliamo terminare il processo senza chiudere il terminale dobbiamo usare il comando kill. per vedere i soli processi attivi di PYTHON potete usare il comando ps -ef | grep python
Lanciare un processo da shell che ci liberi la linea di comando e che resti attivo anche chiudendo la shell
sudo nohup python P1.py >/dev/null &
Se abbiamo scritto un programma che in certe ore del giorno deve fare delle misure e memorizzarle e magari ci interessa che per il resto delle ore sia fermo possiamo usare il comando del kernel di LINUX cron.
UP
Comandi base di LINUX
Qui
sotto trovate un sunto dei comandi LINUX più usati.
Nella
parte finale ho messo dei riferimenti su internet a elenchi più
esaustivi.
- Super Utente
- Controllare il disco
- Modificare le partizioni e/o formattare il disco fisso o le chiavette USB
- Verificare la RAM
- Uso della CPU
- Versione dell'HW che si sta usando
- Elenco dei device USB collegati
- Processi attivi
- Albero dei processi
- Eliminare i processi attivi
- Elenco dei file e/o directory e dei relativi privilegi
- Modifica dei privilegi
- Copiare file e o directory
- Cancellare file e/o directory
- Muovere file
- Schedulatore (Scheduler)
- NANO editor minimale
- Lavorare sui pacchetti SW, installarli, aggiornarli, ecc
- Gestire il WiFi e la rete locale
- Conoscere i device collegati al router
Questo
comando ci permette di entrare nella modalità Super Utente o Root
Dopo
aver dato il comando su, ci verrà chiesta la password.
L'indicazione
che siamo diventati Super Utenti è il carattere finale della riga
del “prompt” che è diventato #
esempio:
root@enrico-MM061:/home/enrico#
Per
uscire scrivete exit.
Su alcune distribuzioni Linux sarà necessario scrivere sudo su, per il resto vale quanto scritto sopra.
Ci dice lo spazio del disco (o SD su sistemi embedded) e quanto ne stiamo usando
Ci dice la quantità di RAM a disposizione e quanta ne stiamo usando
Ci
dice quanta CPU stiamo usando e chi la sta usando.
Per
uscire ctrl+c
Ci
da l'elenco dei processi attivi e il relativo PID che ci può servire
per eliminare un processo che non risponde.
ps -ef | grep python
ci da l'elenco dei processi PYTHON attivi. Qui sotto, nel rettangolo rosso, c'è il numero di processo o Num.PID

Ci permette di eliminare dei processi attivi.
kill <numero-processo (Num.PID)>
Se
il processo non lo avete creato voi, per eliminarlo scrivete sudo
kill Num.PID
Se
il processo non vuole saperne di fermarsi usate il comando sudo
kill -9 Num.PID
Vi evidenzia l'albero dei processi.
Vi dice la versione del vostro HW
Elenca tutti i device USB collegati al vostro PC
Visualizza il contenuto della cartella (directory) in cui ci troviamo.
ls -alp
Visualizza
il contenuto della cartella (directory) in cui ci troviamo compreso i
files nascosti che sono i files che iniziano con . (punto).
Qui
sotto c'è un esempio di ciò che viene visualizzato dando il comando
ls -l
0123456789 A B C D E F
drwxrwxr-x 2 enrico enrico 4096 gen 6 2013 CNC
-rw-rw-r-- 1 enrico enrico 307018 set 22 00:07 C:\nppdf32Log\debuglog.txt
Il significato da sinistra a destra è:
0) indica se è un file o una cartella (d)
1...9)
indicano i permessi di utilizzo che sono
r
lettura
w
scrittura
x
esecuzione
-
permesso non assegnato
Questi
permessi sono indicati per:
1,2,3)
permessi assegnati al proprietario
4,5,6)
permessi assegnati al gruppo al quale appartiene
7,8,9)
permessi assegnati a tutti gli utenti
A)
indica il numero di collegamenti al componente mentre per le cartelle
indica il numero di blocchi extra.
B)
nome proprietario del file o della cartella
C)
gruppo di appartenenza
D)
dimensioni
E)
data e ora di creazione o di ultima modifica
Questo
comando permette di modificare i permessi su file.
Nell'esempio
sopra abbiamo assegnato a tutti (a) tutti i permessi.
a
= all
u
= proprietario
g
= gruppo
o
= altri utenti
chmod -R <permesso> <directory>
Questo
comando permette di modificare i permessi di una directory e di tutti
i files in essa contenuti.
Se
vogliamo dare a tutti i permessi scriveremo:
chmod
-R 777 <directory>
chown <proprietario o gruppo> <nome_file>
Per
cambiare il proprietario o il gruppo di appartenenza
cp <nome_file_sorgente> <nome_file_destinazione>
Copia di file
Cancella il file specificato
Rinomina xyz1 in xyz2
xyz1/2 possono essere file o directory, potrebbe essere necessario prima logarsi come super utente (sudo su).
Questo
è uno schedulatore (scheduler) che permette di eseguire dei comandi ad
orari prefissati o di ripeterli con intervalli prefissati.
Guardate i link qui sotto riportati:
- http://en.wikipedia.org/wiki/Cron
- Spiegazioni in Italiano, vedere qui
Ci permette di modificare il file specificato usando l'editor nano.
sudo apt-get install pacchetto
Con questo comando si installa il
pacchetto che viene specificato.
ESEMPIO:
sudo apt-get install gedit
Installa l'editor gedit
sudo apt-get update
Ci
permette di aggiornare i pacchetti presenti nel nostro sistema.
Se un pacchetto necessita l'installazione o la rimozione di nuove
dipendenze allora il pacchetto non verrà aggiornato dal comando update. Per rendere effettive anche tali modifiche si deve usare upgrade (vedere sotto).
sudo apt-get upgrade
Esegue l'aggiornamento dei nuovi pacchetti che richiedono l'installazione o la rimozione di nuove dipendenze.
E' buona norma dare in sequenza i comandi:
sudo apt-get update
e poi
sudo apt-get upgrade
sudo apt-get clean
Rimuove i files non più usati nel nostro sistema.
sudo apt-get autoremove
Rimuove i files marchiati come non più usati
ifconfig
Qui sotto c'è un esempio di ciò che fa vedere l'uso di questo comando.
eth0 Link encap:Ethernet HWaddr b8:27:eb:8c:eb:ac
UP BROADCAST MULTICAST MTU:1500 Metric:1
RX packets:0 errors:0 dropped:0 overruns:0 frame:0
TX packets:0 errors:0 dropped:0 overruns:0 carrier:0
collisions:0 txqueuelen:1000
RX bytes:0 (0.0 B) TX bytes:0 (0.0 B)
lo Link encap:Local Loopback
inet addr:127.0.0.1 Mask:255.0.0.0
UP LOOPBACK RUNNING MTU:65536 Metric:1
RX packets:0 errors:0 dropped:0 overruns:0 frame:0
TX packets:0 errors:0 dropped:0 overruns:0 carrier:0
collisions:0 txqueuelen:0
RX bytes:0 (0.0 B) TX bytes:0 (0.0 B)
wlan0 Link encap:Ethernet HWaddr 08:10:77:bc:17:d5
inet addr:192.168.1.3 Bcast:192.168.1.255 Mask:255.255.255.0
UP BROADCAST RUNNING MULTICAST MTU:1500 Metric:1
RX packets:2572 errors:0 dropped:5 overruns:0 frame:0
TX packets:345 errors:0 dropped:0 overruns:0 carrier:0
collisions:0 txqueuelen:1000
RX bytes:273360 (266.9 KiB) TX bytes:56323 (55.0 KiB)
iwconfig
It is used to manipulate the basic wireless parameters such as ssid, mode, channel, bit rates, encryption key, power and much more.
wlan0 IEEE 802.11bg ESSID:"Vodafone-26666521" Nickname:"<WIFI@REALTEK>"
Mode:Managed Frequency:2.437 GHz Access Point: 00:24:89:C5:FB:38
Bit Rate:54 Mb/s Sensitivity:0/0
Retry:off RTS thr:off Fragment thr:off
Power Management:off
Link Quality=100/100 Signal level=100/100 Noise level=0/100
Rx invalid nwid:0 Rx invalid crypt:0 Rx invalid frag:0
Tx excessive retries:0 Invalid misc:0 Missed beacon:0
lo no wireless extensions.
eth0 no wireless extensions.
cat /proc/net/wireless
watch -n 1 cat /proc/net/wireless
Wavemon WiFi monitor
sudo wavemon
iwlist wlan0 scan
Questa
è l'utility che permette di lavorare sui dischi del vostro PC (HD,
SD card o USB card).
Se
sul vostro sistema non è installato, lo potete installare usando il
comando:
sudo apt-get install gparted
Per lanciarlo scrivete:
gparted
Su internet esistono diverse guide su come usare gparted e qui sotto trovate alcuni link.
http://www.nerio.it/linux/aulataliercio/distro/fedoracore6/AULA-TALIERCIO/guide/howto-gparted.html
http://www.istitutomajorana.it/index.php?option=com_content&task=view&id=377&Itemid=33
nmap
vedere qui.
sensors
Questo
non è un comando LINUX ma un'applicazione che si lancia da terminale
e ci dice la temperatura della CPU.
Per installarlo scrivete:
sudo apt-get install lm-sensors
dopo averlo installato scrivete:
sensors
Su RaspBerry Pi per sapere la temperatura della cpu vedere qui.
LINK
Dove prendere gli esempi SW
In questo manuale ci sono degli esempi SW scritti da me e altri che sono stati presi dal libro "Raspberry Pi" di Marco Magagnin + Board FT1060M che trovate qui e i cui esempi potete scaricare da qui.
I
miei esempi li potete scaricare da qui.
UP
Riassunto dei comandi base per collegarsi a RaspBerry Pi da un PC remoto con installato LINUX
Prima
di tutto scopriamo l'indirizzo IP, apriamo una shell (o teminale) e
diamo il comando:
nmap
-sP 192.168.1.1-255
Se
il collegamento lo state facendo via WiFi e non vedete l'IP del
vostro RaspBerry Pi, ridate questo comando più volte e se proprio
non lo vedete dovete spegnerlo e riaccenderlo.
Se
ci vogliamo collegare tramite terminale alfanumerico, sempre da shell
del PC remoto, date il comando:
ssh
192.168.1.3 -l pi
Ovviamente
sostituirete 192.168.1.3 con l'indirizzo IP del vostro RaspBerry Pi
Se
vogliamo collegarci tramite terminale grafico, sempre da shell del PC
remoto, date il comando:
vncviewer
192.168.1.3:1
Vi
verrà chiesta la password che avete deciso quando avete installato
il VNC.
Ovviamente
sostituirete 192.168.1.3 con l'indirizzo IP del vostro RaspBerry Pi.
Se non riuscite a fare il collegamento e leggete un messagio simile a questo sotto:
Unable to connect to VNC server
vncserver :1 -geometry 1200x700 -depth 24
dove 1200x700 è la risoluzione del video del vostro PC remoto leggermente decrementata per non avere le barre di scorrimento orizzontale e verticale.
Fatto ciò da una nuova shell (terminale) del PC remoto ridate il comando:
vncviewer 192.168.1.3:1
Vi verrà chiesta la password che avete deciso quando avete installato il VNC.
Ovviamente sostituirete 192.168.1.3 con l'indirizzo IP del vostro RaspBerry Pi.
Per spegnere il RaspBerry Pi date il comando:
sudo shutdown -h now
UP
LINK
Official
RaspBerry web page
http://www.raspberrypi.org/
RaspBian
http://www.raspbian.org/
Raspbian
is a free operating system based on Debian optimized for the
Raspberry Pi hardware.
Italian
RaspBerry web page
http://rpy-italia.org/
RPi
Verified Peripherals
http://elinux.org/RPi_VerifiedPeripherals
Link vari
http://www.cl.cam.ac.uk/projects/raspberrypi/tutorials/turing-machine/two.html
http://www.python.it/doc/Easytut/easytut-it/node9.html
https://pypi.python.org/pypi/RPi.GPIO
http://code.google.com/p/raspberry-gpio-python/wiki/BasicUsage
http://docs.python.org/2/library/
http://docs.python.org/3/library/
http://www.python.it/doc/Howtothink/Howtothink-html-it/chap03.htm#6
http://www.tutorialspoint.com/python/python_functions.htm
http://www.html.it/guide/guida-mysql/
http://en.wikipedia.org/wiki/Concurrency_control
http://it.wikipedia.org/wiki/Concorrenza_%28informatica%29
Qui alcuni link commerciali
UP